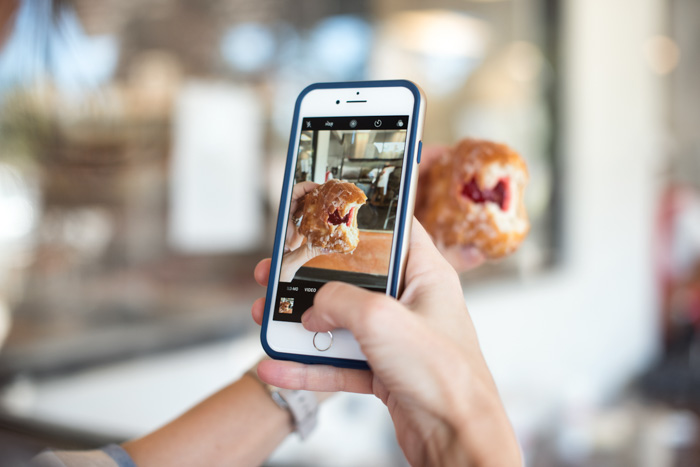How to take Photos on your iPhone or iPad
Now you have an iPhone, or you just moved over to iOS from Android and set to experience the interesting Apple ecosystem. One of the things you’ll likely try out on your iPhone is the camera. Oh! Who doesn’t love great photos? And the recent iPhones are enabled to give you just that. In this article, we give you a guide on how to take photos on iPhone or iPad.
How to take a Photo on iPhone/iPad
1. From your Home Screen, launch the Camera app.
2. Tap the Shutter button and the photo will be shot.
3. After this, tap the Thumbnail button to see what your photo looks like and edit it.
When you are done, your photo will be saved to the Camera Roll/All Photos album. You can view the photos you took by opening the Photos app.
How to set the Flash on your iPhone/iPad
1. Launch the Camera app from the home screen.
2. Check the upper corner for the Flash toggle and tap it.
3. Pick your desired option: Auto, On, or Off.
On an iPhone 11 or iPhone 11 option, it can be accessed by tapping the arrow present at the top which will open up the Auto, On, or Off options.
Note that, Night Mode on iPhone 11 or iPhone 11 Pro will not get enabled when your Flash settings is set to On or Automatic as Camera will be using the flash already because of that setting.
How to Take Burst Mode Photos on iPhone/iPad
1. Open the camera app.
2. Frame the scene you’re interested in as normal.
3. On iPhone XS and earlier, simply tap and hold down the shutter button to trigger Burst Mode. On iPhone 11 and iPhone 11, trigger Burst Mode by pressing the screen and swiping to the left quickly.
4. iOS will intelligently pick the photo that it thinks it’s best, but you can select what you want it you don’t like picked one.
5. Tap on the preview button at the left corner of the screen after taking your photos in Burst Mode.
6. Tap on the Burst Mode stack you just took.
7. Tap Select.
8. Select the photos you want to keep by tapping the blue checkmark.
9. When you’re done with selecting the best photos, tap Done.
10. If you love everything in the stack and you want to keep all photos, tap Keep Everything or Keep Only (number) Favorites to delete the ones that you did not select.
How to take Burst Mode Photos on iPhone; Source: imore.com
How take a Panorama on iPhone/iPhone
1. Open the Camera app on your iPhone or iPad.
2. Change the camera mode to Pano by swiping left twice.
3. You can adjust the capture direction by tapping the arrow button
4. Tap the shutter button to begin the panoramic photo shoot.
5. Turn or pan to cover where you like to be covered in your surroundings. Ensure the point of the arrow aligns with the yellow guide. You will be alerted if you’re moving too slow or too fast.
6. Stop the panorama by tapping the shutter button once more.
You can also check out
DStv Subscription Package, Prices with Channels
Startimes Subscription Package, Prices, And Channel List For Each Plan
GOtv Subscription Package GOtv Max, Jolli, Jinja and Lite Channel List and Price
GOtv Assigned Channel Number with Channel
GoTV Customer Service Contact, Social Media Handle & Email Address
StarTimes Customer Care Contact, Social Media Handle & Email Address
Top 5 Best Web Browsers for Android
Top 5 Best Music Player Apps for Android
Top 5 Best Alarm Clock Apps for Android
Top 5 Best eBook Reader Apps for iPhone and iPad
Top 4 Best VPN Apps for iPhone and iPad
Top 5 Best Apps for Monitoring Data on iPhone and iPad
Top 5 Best Translation Apps for iPhone and iPad
Top 5 Best Alarm Apps for iPhone and iPad
Top 5 Best Calendar Apps for iPhone and iPad
Top 5 Best Photo Editing Apps for iPhone and iPad
Hope with this, you have learnt How to take Photos on your iPhone or iPad.
Please share and like below, also comment below for any problem faced or encountered.