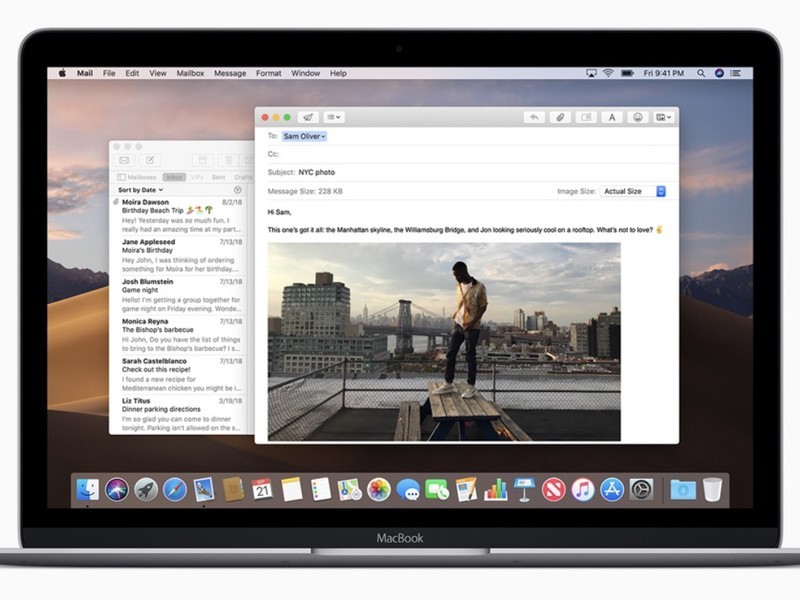How to Remove Apple Mail Attachments Eating Up Your Storage Space
If you use Mail on your Mac, chances are that many mails and attachment are piled up in your hard drive. Today, when storage can be a luxury, and videos and files struggling to get a space on your hard drive makes you a good manager of some sort, you need to also check Mail cached files. What happens is that Mail saves your messages and attachments for offline viewing, but this also takes lots of space on your hard disk. You can get rid of them (or some of them) and have more space. This guide will help you achieve that.
Check How Much Space Mail Consumes on Mac
The cached messages and attached files from Mail are always stored in the folder ~/Library/Mail, or /Users/NAME/Library/Mail. Navigate to the mail folder where you will see the amount of space Mail takes on your Mac.
1. Open Folder or get there through the shortcut Shift + Command + G.
2. Enter ~/Library and press the Enter button. Doing this will open up the Library folder.
3. Search for the Mail folder and right-click on the folder.
4. Select Get Info and you’ll be able to see the amount the Mail app takes up on your Mac.
How to Remove Attachments from Mail
You don’t necessarily need an additional software to delete the attachments as you can do it manually, although it is a time consuming process. Below are the steps to it:
1. Launch the Mail app.
2. Click your inbox.
3. You can sort the messages from the largest-sized to the smallest so as to save time. Do this by opening the Sort by dropdown and selecting Size.
4. Select the message that is has attachment in it, and then click Message > Remove Attachments from the menu bar.
5. Do this for every other message that has an attachment.
How to Delete Attachments Using ClearMyMac
There’s an easier option than the manual option of deleting your Mail attachments. That application is called CleanMyMac.
1. Download CleanMyMac.
2. Open the CleanMyMac application.
3. Click Scan to run a scan.
4. After the scan has finished, you’ll get recommendations, which will alert you to delete any downloaded email attachments. Ensure the Mail Attachments checkbox is selected. Next, hit Clean.
How to Manage the Space That Mail Use
Previous version before OS X Mavericks allows you to dictate that Apple Mail doesn’t save your messages for offline viewing. We saw this removed from macOS Sierra, El Capitan, Yosemite, but some tricks can still help out. With the below tricks, you can have more hard disk space as you’ll be able to reduce the space that Mail takes up.
1. Launch Mail, select Mail;> Preferences > Accounts and select None for all your account as regards Download Attachments.
2. You can adjust the servers settings to limit the number of messages that is downloaded. On Gmail for example, select Settings > Forwarding and POP/IMAP tab > Folder Size Limits and set the Limit IMAP folders to have a number you’re comfortable with that Mail should hold. With this settings, the Mail app will not download all messages from Gmail.
3. Another trick you can perform is to disable Mail on Mac and start using a third-party mail service. Some email services have option that saves less number of messages and attachments offline thus reducing the space that mails take on your Mac.
You can also check out
DStv Subscription Package, Prices with Channels
Startimes Subscription Package, Prices, And Channel List For Each Plan
GOtv Subscription Package GOtv Max, Jolli, Jinja and Lite Channel List and Price
GOtv Assigned Channel Number with Channel
GoTV Customer Service Contact, Social Media Handle & Email Address
StarTimes Customer Care Contact, Social Media Handle & Email Address
Top 5 Best Web Browsers for Android
Top 5 Best Music Player Apps for Android
Top 5 Best Alarm Clock Apps for Android
Top 5 Best eBook Reader Apps for iPhone and iPad
Top 4 Best VPN Apps for iPhone and iPad
Top 5 Best Apps for Monitoring Data on iPhone and iPad
Top 5 Best Translation Apps for iPhone and iPad
Top 5 Best Alarm Apps for iPhone and iPad
Top 5 Best Calendar Apps for iPhone and iPad
Top 5 Best Photo Editing Apps for iPhone and iPad
Hope with this, you have learnt How to Remove Apple Mail Attachments Eating Up Your Storage Space.
Please share and like below, also comment below for any problem faced or encountered.