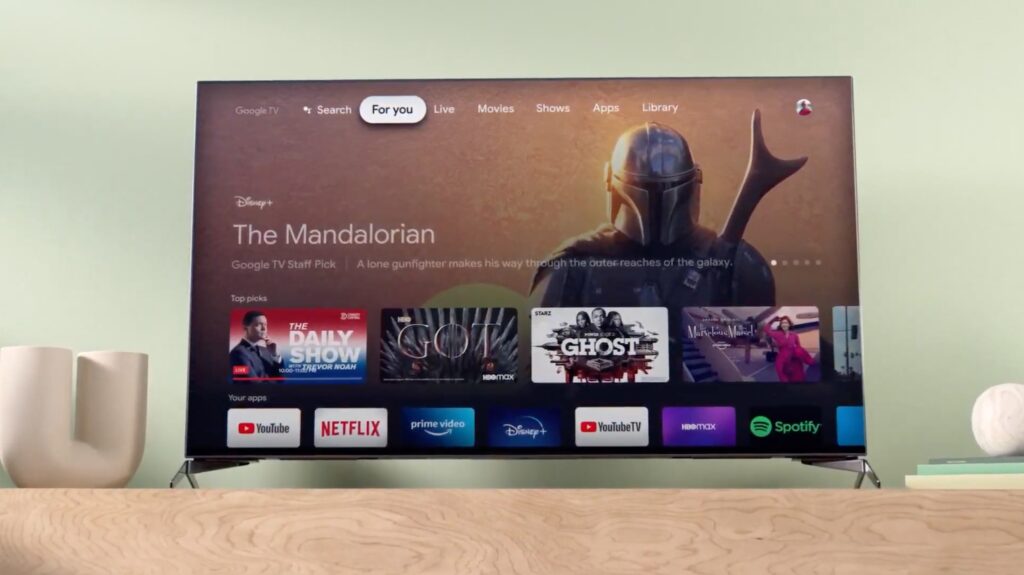How to Customize the Google TV Home Screen
Google TV, a new iteration of Android TV brings on a more slicker home screen experience. You can actually make the home screen look like what you want and tweak it to your taste with a few customisation options: first, you can arrange your favorite Google TV apps, and get better TV shows and movies recommendation.
How to Rearrange Your Favorite Google TV Apps
The ‘For You’ and ‘Apps’ tabs contain your installed games and are displayed in a row. 12 apps and games are always shown when the list is not expanded. It does makes sense to have all your favorites at the front. Here’s how to rearrange your favorites:
1. On the ‘Your Apps’ row, highlight the app you want moved. If your preferred app is not among them, select ‘See All’ to open up the full list.
2. Next, press and hold down the ‘Select’ or ‘Enter’ button for a few moments.
3. A pop-up menu will be displayed and you’ll see some options. From the options select ‘Move’.
4. The D-pad on your remote can be used to move the app shortcut to your desired position – left or right. Use this control to position it at the front of the list.
5. When you are pleased with the position it is at, click the ‘Select’ or ‘Enter’ button on your remote. This will confirm your move action.
6. You can still select another app to move because you’ll still be in the mode to rearrange apps. If you don’t want to do this, you may take the Back button on your remote to complete the process.
How to be Shown Better Movie and TV Show Recommendations on Google TV
The Google TV recommendations works this way: they are displayed based on the services you selected on the first device you used in setting it up, and the content you have on your Watchlist and rated. It also depends on Google suggestions which is not within your control.
1. To adjust what you’ve subscribed to, navigate to the ‘For You’ tab, which you’ll see down the home screen.
2. From the bottom of the tab, select ‘ Get Better Recommendations.’
3. Use the toggle to enable or disable the services available.
4. You can remove streaming services which you can find at the top of your screen using Google’s webpage.
Another way to customise things is to include movies and TV contents to your Watchlist and rated titles You can do this from a Google search on any device.
You can also do this on your Google TV device itself. You can do this by the steps below:
1. Highlight the movie or TV show and on the remote, press down the ‘Select’ or ‘Enter’ button.
2. Highlight a movie or TV show; Source: howtogeek.com
3. Options will be displayed. This is where you’ll find options you need. These options include ‘Add To Watchlist’, ‘Watched It’, ‘Like’, and ‘Dislike’. They are all at your disposal to tweak the recommendations. Doing this over time, will give you better recommendations.
You can also check out
DStv Subscription Package, Prices with Channels
Startimes Subscription Package, Prices, And Channel List For Each Plan
GOtv Subscription Package GOtv Max, Jolli, Jinja and Lite Channel List and Price
GOtv Assigned Channel Number with Channel
GoTV Customer Service Contact, Social Media Handle & Email Address
StarTimes Customer Care Contact, Social Media Handle & Email Address
Top 5 Best Web Browsers for Android
Top 5 Best Music Player Apps for Android
Top 5 Best Alarm Clock Apps for Android
Top 5 Best eBook Reader Apps for iPhone and iPad
Top 4 Best VPN Apps for iPhone and iPad
Top 5 Best Apps for Monitoring Data on iPhone and iPad
Top 5 Best Translation Apps for iPhone and iPad
Top 5 Best Alarm Apps for iPhone and iPad
Top 5 Best Calendar Apps for iPhone and iPad
Top 5 Best Photo Editing Apps for iPhone and iPad
Hope with this, you have learnt How to Customize the Google TV Home Screen.
Please share and like below, also comment below for any problem faced or encountered.