How to Customise Your iPhone Home Screen with Widgetsmith
Apple hasn’t been known for customisation until recently when it pushed out iOS 14. You can now move from the default home screen and customise it to your taste. With an app called Widgetsmith, you can make custom widget that will add aesthetics to your iPhone.
Using Widgetsmith to make Custom iPhone Widgets
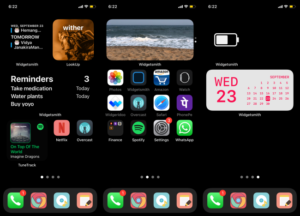
You might have been seeing nice-looking custom widget all around social media and you want them on your iPhone too. The problem is that you won’t find those widgets in Apple Widget library but you can get them if you download Widgetsmith. Widgetsmith is free although it has a paid premium version. Here’s how to use Widgetsmith on your iPhone.
1. Launch Widgetsmith on your iPhone. Select the size you want, whether small, medium, or large widget. To understand the sizes, the small square widget can be likened to the size of 4 apps; the medium widget is the size of 8 apps; while the large square Widgets appears as the size of 16 apps.
2. Select the widget size. If you should select Add Small Widget or Add Medium Widget, it will create a duplicate of the preset generic widget. Ensure what you click is the image icon or ‘[Widget size] #1.’
3. You can choose to rename the widget to enable identify it easily.
4. Tap the widget icon to begin the customisation. You can choose from date widget, custom text, activity, calendar and so on.
5. You can change the widget font, background color, tint, and border color. You have at your disposal several style options you can choose. You can also choose a theme.
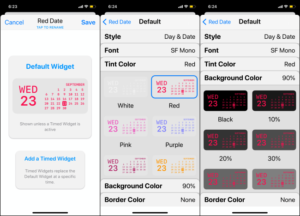
6. Tap Save and go back to your iPhone home screen.
7. Tap and hold on an app icon or your home screen.
8. Look over the top left corner and tap the plus icon so that the widget menu opens up. The widget menu will be displayed and then, select Widgetsmith.
9. Swipe left or right and choose Add widget. You should make your choice from the widget size that will be displayed based on the widget you created in the Widgetsmith app.
10. Tap Done which you’ll see in the top right corner.
11. Tap and hold the new widget. Tap Edit Widget.
12. Select the name of the widget you created.
Note that this only works when the size widget your just added is the same as the one you created within the Widgetsmith app.
Doing all these will add the customised widget to your home screen.
You can also check out
Top 5 Best Music Player for iPhone and iPad
Top 5 Best eBook Reader Apps for iPhone and iPad
Top 4 Best VPN Apps for iPhone and iPad
Top 5 Best Apps for Monitoring Data on iPhone and iPad
Top 5 Best Translation Apps for iPhone and iPad
Top 5 Best Alarm Apps for iPhone and iPad
Top 5 Best Calendar Apps for iPhone and iPad
Top 5 Best Photo Editing Apps for iPhone and iPad
Hope with this, you have learnt How to Customise Your iPhone Home Screen with Widgetsmith.
Please share and like below, also comment below for any problem faced or encountered.
Leave a Reply