How to Turn on your iPhone Flashlight By Tapping its Back
Moving through a dark path, trying to find your way; flashlight to the rescue! Not just any flashlight, you can use your iPhone when you don’t have a traditional flash with you.
You can use a feature on your iPhone called Back Tap to trigger the flashlight of your iOS device to turn on or off. The feature is am accessibility feature that works on iPhone 8 and newer models. It works by contact of the back of your iPhone with your finger and is controlled by the built-in accelerometer.
How to Activate Back Taps on your iPhone
The Shortcut app will help is create a custom shortcut to turn on and off the flashlight.
1. First, open the Shortcut app. You can also do this using the Spotlight search: Swipe down from the middle of your Home Screen. On the search bar, type on shortcuts, and you will be able to tap the Shortcuts icon.
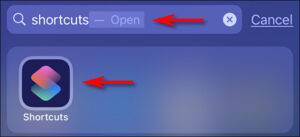
2. When the Shortcut overview screen appears, tap the My Shortcut tab and after that, select All Shortcuts
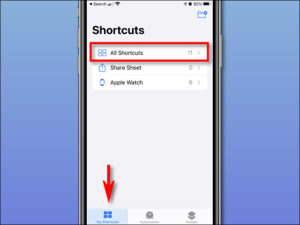
3. From the All Shortcuts screen, locate the plus (+) button, and tap it.
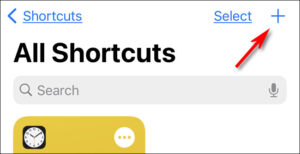
5. A screen representing the New Shortcut page will open up. In this page you can add the steps (or actions) to the shortcut.
6. We’ll now rename the shortcut. To do this, tap the ellipses button (three dots). Tap the Shortcut Name text field and change the name of the shortcut to Flashlight Toggle. When you’re done, tap Done.
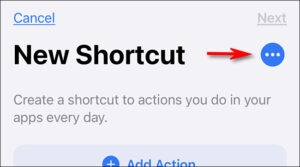
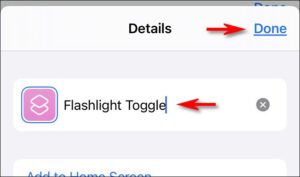
7. When you get back to the shortcut screen, tap Add Action. The Action panel should appear now, search flashlight, tap Set Flashlight when the result come up.
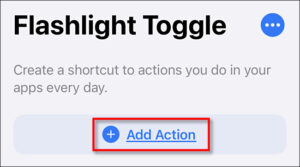
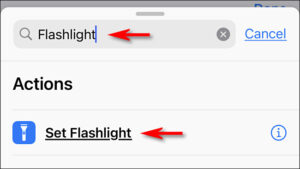
8. The default way it runs is that it turns the flashlight only when the shortcut is running. What we want to really achieve is to be able to toggle the flashlight on or off when the shortcut is running.
9. To perform that, tap Turn, which is present within the “Turn flashlight on” phrase. The Operation menu will come up, tap Toggle from here.
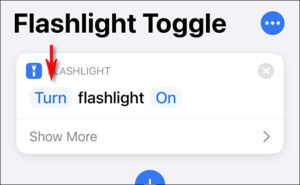
10. When you return to the actions list, the Flashlight action will have a different name – Toggle Flashlight. What will happen is that when the flashlight is on and you run shortcut, the flashlight will go off.
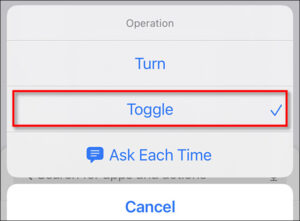
11. Tap Done and the settings will be saved to the shortcut.
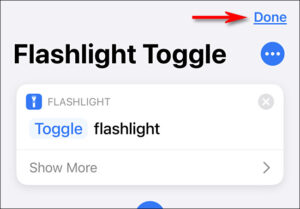
The Flashlight Toggle will then be added to your list and you can test it by tapping the shortcut button.
Next thing we have to do is to link the shortcut to Back Tap.
12. Navigate to Settings > Accessibility > tap and move down the screen and tap Back Tap.
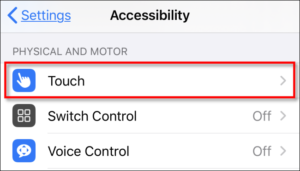
13. It is possible to assign functions to Double Tap and Triple Tap. You may actually find it better to assign Turn on Flashlight to Triple Tap so that you don’t mistakenly turn on your flashlight. Move down the actions until you get to the Shortcuts section.
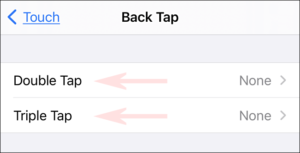
When you’re there, select Flashlight Toggle shortcut you just created. Tap back again to ensure that the change is registered. When all is done, you can now turn on or off your iPhone flashlight with back taps.
You can also check out
Top 5 Best Music Player for iPhone and iPad
Top 5 Best eBook Reader Apps for iPhone and iPad
Top 4 Best VPN Apps for iPhone and iPad
Top 5 Best Apps for Monitoring Data on iPhone and iPad
Top 5 Best Translation Apps for iPhone and iPad
Top 5 Best Alarm Apps for iPhone and iPad
Top 5 Best Calendar Apps for iPhone and iPad
Top 5 Best Photo Editing Apps for iPhone and iPad
Hope with this, you have learnt How to Turn on your iPhone Flashlight By Tapping its Back.
Please share and like below, also comment below for any problem faced or encountered.
Leave a Reply