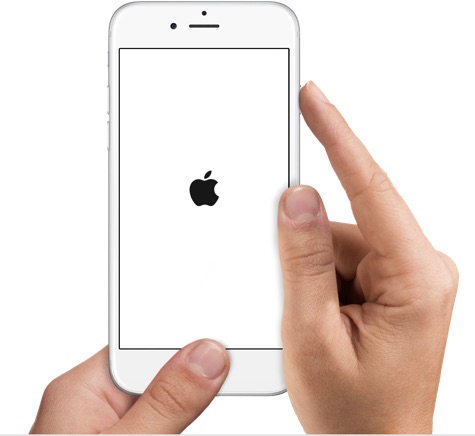How to Reset Your iPhone or iPad
Your iPhone is a also a computer and may experience lags and freezing. Sometimes, it might be an app misbehaving. What you need to do is to perform a reset to fix the issue. There are different types of reset and it is important you know the best for the issues you are encountering. In the post, we give a guide on how to reset your iPhone or iPad.
Why Do I Need to Reset my iPhone or iPad
The following conditions will show which way to go to reset your iPhone or iPad
1. If your iPhone or iPad misbehaves, but you can still use buttons and the screen is responsive, then you may consider a soft reset. In this case you would notice that your device seems slower than normal, particular apps have problems loading, or apps are freezing.
2. If you notice that your iPhone or iPad is not responding to your taps or the screen is freezing, soft reset won’t be the solution, instead go for a force restart.
3. If you’ve tried soft resetting the device or force restarting and still notice that your iDevice is turned off and still is not responsive, then factory reset would be the best option.
4. Another case where you may do factory reset is when you want all the data and settings of the device erased before passing it to someone else.
How to Reset Soft Reset your iPhone or iPad
Like we mentioned earlier, if your iPhone performs slower than usual (you may notice this as it lags, or you have trouble loading some apps or games), but it still responds to touches, then this may be an indication to perform a soft reset. Doing this requires you to turn off and on your iPhone or iPad, and a host of issues will be fixed. With soft reset, you won’t lose any data, or settings. It is recommended that you should first try this type of reset when you have an issue with your iDevice. The steps outlined below shows how to perform a soft reset.
1. Press and hold the Power button and wait for the slider to come up on the screen.
2. Move the slider from left to right to switch off your iPhone or iPad.
3. When the iPhone or iPad goes off, press and hold the Power button to cause the device to turn it on again.
How to Hard Reset an iPhone or iPad
If your iPhone or iPad wouldn’t respond after you’ve soft resetted it, you should force restart the device, Hard resetting your device won’t wipe off your data.
For Devices with Home button:
1. Press and hold down the Power button and the Home button simultaneously.
2. Wait and let your iPhone or iPad reboot and then release the buttons once the Apple logo is displayed.
For Devices with no Home button:
1. Press and release the Volume Up button.
2. Press and release the Volume Down button
3. Press and hold the Power button to restart your iPhone or iPad.
How to Factory Reset an iPhone or iPad
Before you perform a factory reset of your iDevice, it is important you backup your data and settings. The reason is because a factory reset causes all your data and settings to be wiped off. So make sure you backup.
Backup your iPhone or iPad
You can employ either iCloud or iTunes to backup your iOS or iPadOS device
1. To do this on Cloud, go to Settings > iCloud > Backup and make sure that the feature is enabled. Check for the last backup by looking under the Back Up Now option and you’ll see the date and time that backup was performed. If you haven’t ran a backup before, simply tap the Back Up Now option and continue the process via the instructions.
2. To use iTunes, you’ll have to connect your iPhone or iPad to your PC or Mac using a USB cable. Next, locate and tap the iPhone or iPad icon on the top-left corner of the screen under the Play button.
After backing up your device data, you can start the reset process. The below steps will guide you through the process.
1. Launch Settings and tap General. Move down the screen and locate Reset.
2. Tap Erase All Content and Settings. You will have to input the Passcode or Restrictions Passcode to erase and reset your device.
3. Next, you’ll have to input your Apple ID password. This is requested for to remove the account from that device, and so that Find My Device can be switched off
4. The reset will start after all these steps, and will take one or two minutes, after which the welcome screen will come up.
You can also check out
Top 5 Best Music Player for iPhone and iPad
Top 5 Best eBook Reader Apps for iPhone and iPad
Top 4 Best VPN Apps for iPhone and iPad
Top 5 Best Apps for Monitoring Data on iPhone and iPad
Top 5 Best Translation Apps for iPhone and iPad
Top 5 Best Alarm Apps for iPhone and iPad
Top 5 Best Calendar Apps for iPhone and iPad
Top 5 Best Photo Editing Apps for iPhone and iPad
Hope with this, you have learnt How to Reset Your iPhone or iPad.
Please share and like below, also comment below for any problem faced or encountered.