How To Use Your IPhone/iPad as a Webcam

The pandemic brought about a surge in videoconferencing. Since people cannot go out as much as they wish to, the likes of Google Meet, Zoom recorded more usage. Right now, a webcam may not be readily available but what if you could use your iPhone as a webcam? Yes! You can use it and be present in that meeting. This article explains how to use your iPhone or iPad as a webcam.
Using EpocCam
The Apple App Store is filled with many iOS apps that claim to help you use your device as a webcam. An app that we’ll recommend for this purpose is EpocCam (requires iOS or newer). To use EpocCam, you don’t need to deal with cables. Firstly, you’ll need to download and install EpocCam. You’ll also need to get the drivers that will enable you to connect your iOS device with your computer. The developers, Kinoni, have these drivers on their site, http://kinoni.com. Installing the drivers makes you ready to use your iPhone as a webcam without the need to use any other app. What’s just needed is for your iOS device and your computer to be on the same WiFi or LAN connection. Launch the mobile app, and then open up the videoconferencing app.
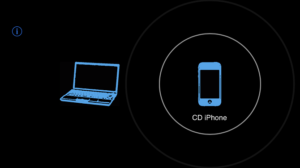
EpocCam Pros
1. You just need drivers for it to work, no need for desktop client.
2. It is easy to set up and you can set it up wirelessly.
3. It supports major platforms such as iOS, Android, Windows, and macOS.
EpocCam Cons
1. Free version has some big restrictions on it.
2. You must stay in the mobile app for it to work. You can’t go out of the app.
EpocCam works with most videoconferencing apps. Start by searching for EpocCam in the camera settings. After doing that, a notification should appear on your computer letting you know that the camera is connected via WiFi.
You can try these troubleshooting steps if it is not working properly. If the videoconferencing platform you’re using runs on a browser rather than a standalone app, you should give the browser permission to use your webcam. You should get a permission notification before you start the conference call. Check the web address bar for this.
EpocCam Alternatives
1. iCam
With iCam, you can turn your iPhone into a webcam. By using the mobile app and the iCamSource component on your computer, you can have your iPhone ready to be used as a webcam. When both apps have been setup, you can stream live audio or video from any iOS device. iCam can also be used as a security camera that notifies you if it detects motion or sound. The motion events it records are automatically backed up to the cloud. There’s also a Pro version apart from the original version which has some additional features.
2. iVCam
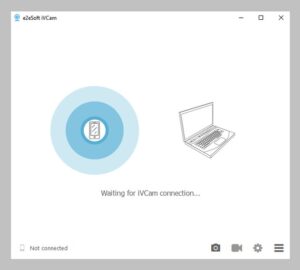
You can use iVCam to stream your iPhone’s video output to a Windows. It is specifically made for iPhone and Windows and cannot be used with a Mac. The app uses WLAN or USB to allow you connect more than one phones to one PC simultaneously. The app streams video in 1080p, 720p, 480p, or 360p resolution. The ability of the app to allow multi-connection means it can be used to stream various video outputs making your old iPhone, a CCTV device, or a pet cam.
You can also check out
How to Download YouTube Playlist using a Download Manager
View Milliseconds in VLC Media Player
How to Download Facebook Video using a Download Manager
How to Unlock Your Android Device if your Forgot the Password
How to check BVN on MTN, Glo, Airtel and 9mobile
How to Download Facebook Private Video using a Download Manager
Hope with this, you have learnt How To Use Your IPhone/iPad as a Webcam.
Please share and like below, also comment below for any problem faced or encountered.
Leave a Reply