How to Change Ringtone on iPhone
Your ringtone alerts you when a call comes in or a text arrives on your phone. We all have that default ringtone which almost everyone uses. What about if you want something different or distinct? You can change your ringtone at anytime. In this post, we teach you how to do this.
Change Your Ringtone on iPhone
1. Open the Settings app on your iPhone and tap Sounds.
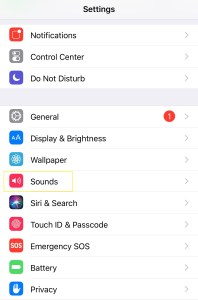
2. Tap Ringtone next.
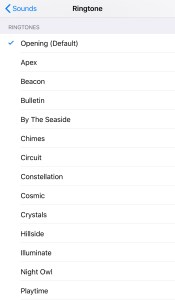
3. You can hear the sound of each ringtone available to know how they sound.
4. Set the ringtone by tapping anyone you prefer.
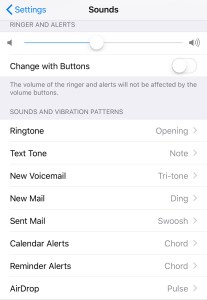
Assign Special Ringtone to Contact on iPhone
You can customise your phone to ring a specific tone for any contact. It is easy to do. Simply follow the steps below:
1. Launch the Contact app.
2. Select the contact which you want to assign a special ringtone.
3. Tap Edit.
4. At the bottom, check for Ringtone and select it. Browse through the list there and select the one you like.
5. Tap Done to save changes.
Change your Text Tone on iPhone
You may just want your text tone to sound differently from the way it has been. The iPhone allows you to set a custom ringtone. Here’s how to do it.
1. Tap Settings, and navigate to Sounds.
2. Tap Text Tone, browse through the sounds and select the one you like.
How to Import a Ringtone into iPhone
We have those default ringtone on our iPhone that every other iPhone users have. But sometimes, we want something different or distinct from other iPhone around us. It is possible to set a ringtone that’s not the default Apple ringtone, and the iTunes Stores offers this facility. But you may need to pay to get those ringtones.
However, it is also possible to add ringtones to your iPhone for free but you’ll have to go through a rather long process. You’ll need to use iTunes on your computer to go through the steps involved.
1. Transfer the MP3 or AAC file of the ringtone to your iTunes library.
2. Right-click on the song or clip to bring up the menu. Next, click Get Info or Song Info.
3. Click the Options tab and select the Start and Stop boxes.
4. Specify the start and stop point you want in the song or clip. Ensure it is not more than 30 seconds. After that, click OK
5. For iTunes that are version below 12.5, right-click on the file again, and select Create AAC Version.
6. If the version you’re using is above iTunes 12.5, select the song or file just once, navigate to the file menu, and click Convert and next, Create AAC version.
7. When you’re done, right-click on the AAC track you just created and click Show in Windows Explorer or Show in Finder on Mac.
8. Right-click on the file to bring up the menu, and select Rename.
9. Rename the file extension from .m4a to .m4r.
10. Confirm the name change.
11. Next up, click on the three dots to bring up the menu and select Tones. Open the Tones section in iTunes, and move the file you just renamed from Windows Export or Finder into Tones. If you’re using iTunes 12.7. Skip and go to step 12.
12. Use a USB cable to connect your iPhone to your computer.
13. Move the newly created ringtone from Tones into your iPhone icon. Doing this will sync the ringtone.
You can also check out
How to check BVN on MTN, Glo, Airtel and 9mobile
How to Download YouTube Playlist using a Download Manager
View Milliseconds in VLC Media Player
How to Download Facebook Video using a Download Manager
How to Unlock Your Android Device if your Forgot the Password
How to Download Facebook Private Video using a Download Manager
Hope with this, you have learnt How to Change Ringtone on iPhone.
Please share and like below, also comment below for any problem faced or encountered.
Leave a Reply