Brave Browser Keyboard Shortcut and Hotkeys Every user need to know.
List of Brave Browser Keyboard Shortcut and Hotkeys
Brave Browser is a freeware, developed by Brave Software Inc.
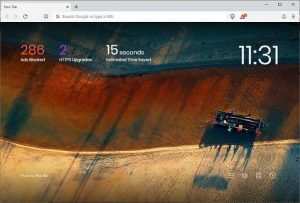
Brave Browser blocks ads and website trackers.
Brave Browser is one of the most popular web browser and mobile browser and in order to use Brave Browser more effectively, faster and efficiently. One needs to have the knowledge of Brave Browser inbuilt keyboard shortcut and hotkeys.
So now we will be looking the Top Brave Browser keyboard shortcut and hotkeys every Brave Browser User is expected to know and master in order to navigate through the web browser faster, thereby resulting in great productivity for the end user.
1. Down arrow
To move down within an opened webpage.
2. Up arrow
To move up within an opened web page.
3. Page down
To move faster down within an opened web page
4. Page Up
To move faster up within an opened web page
5. Enter
Used in the address bar or search bar, when you have inputted a website or a thing to search for.
6. Ctrl + T
Opens a new tab
7. Ctrl + 1 to 8
To move between tabs from left to right. For example, Ctrl + 1, the first tab from the left, Ctrl + 7, the seventh tab counting from the left.
8. Ctrl + 9
To move to the last tab, that the last tab on the right.
9. Ctrl + W
Closes the current tab you are in
10. Alt + D
Go to the Address Bar of Brave Browser.
11. Ctrl + Enter
When using the address bar, it adds the www and .com to typed word and goes to the address. For example, if you type aboutdevice, and then press Ctrl + Enter, it becomes https://aboutdevice.com and then it goes to the address.
12. Ctrl + F
Find typed text on webpage. You will press enter to go to the next position where typed text is showed.
13. Alt + Home
Goes to the homepage of Brave Browser.
14. Alt
Show the Menu bar
15. F5
Refresh current tab
16. Ctrl + S
Save current page or tab as
17. Ctrl + P
Print current page or tab
18. Ctrl + Shift + B
Show or Hide bookmark window
19. Ctrl + D
Add a website or web page to bookmark
20. Ctrl + N
Open new Brave Browser window
21. Alt + F4
Closes current Brave Browser Window
22. F1
Brave Browser support page (online help).
Yep, these are all the Keyboard shortcuts or hotkeys I think all Brave Browser user should know and use them while browsing the Web.
Which other important Keyboard shortcut do you think we left out? Comment below to enable us to add it to this ever growing list. Thanks
Christophe says
Why there is no Ctrl+Q shortcut to close ‘all’ Brave openned windows (like other browser) ?
I often open more than 1 instance, with many tabs in each, and I need to go to the menu, then clic Quit to do that.
Solidus says
There needs to be a shortcut for opening tabs in the same category
or even better, have it be the default and use a separate shortcut for “opening a new tab without a category”
lily says
alt + left/right takes you to previous/next site.
However wonder anyone know how to go to the top/bottom of screen quickly?
Perpe-zeey says
I want a hot and good shortcut keys for mozilla firefox
Timothy says
Please check out Firefox shortcuts here https://aboutdevice.com/mozilla-firefox-keyboard-shortcut-hotkeys/
ankit says
@Brian Strom try using alt + left arrow it will take you one page back or try using ctrl + T it will take you to new tab, that’s all
Timothy says
Thanks.
Brian Storm says
backspace keep should be mapped to page back on browser bar
Dušan says
Hi. I use Motorola power 8 . I can’t find option to go backwards when I browsing . Do you have any suggestions? Regards
Tim says
Press the top icon symbol, you will see the top arrow. Thanks
Mark says
Has anyone addressed this? I cannot get a menu bar to show up either. It’s surprising and vexing, since a menu bar allows you to avoid reaching for the mouse and reaching for the mouse is a time-waster compared to navagating with the keyboard.
BJ says
Most of these do nothing on my win7 platform. The only one i’m really interested in is the menu bar… i cannot get a fucking menu bar in my brave browser WTF???????????????????????
Mark says
Has anyone addressed this? I cannot get a menu bar to show up either. It’s surprising and vexing, since a menu bar allows you to avoid reaching for the mouse and reaching for the mouse is a tim- waster compared to navagating with the keyboard.
Tim says
Yes, will check that out
Duke says
It also does not work on openSUSE linux.
Eric Grose says
I want to take me to previous screen!
Eric Grose says
Why did this take out the word “backspace”?
I want backspace to take me to previous screen.
Tim says
You will need to edit the brave shortcut keys in settings.