How to create and save playlist on VLC Media Player in order to be able to play audio or video based on your preference and saving
A Playlist is a list of audio or video files which can be played sequentially or in a shuffle. They are a group of selected audio or video by a user.
VLC media player can be used to create and save playlist, although other audio or video players can perform this task or function.
How to create and save playlist on VLC Media Player (PC and Mac)
1) Launch the VLC Media Player.
2) Press Ctrl + L on your keyboard to go to VLC Media Player Playlist OR Click on View and Select Playlist
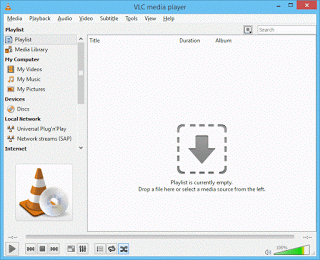
3) Go to the location of the Audio or Video files, drag and drop on the Window OR on the left pane go the location of the audio or file files and select the folder.
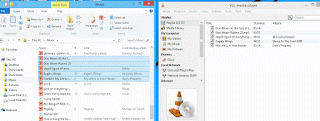
NOTE: Remember that you can drag and drop any audio or video file from any location and from more than one location.
4) After selecting that is, after dragging and dropping or loading all the audio and video, you want in the playlist.
5) Press Ctrl + A on your keyboard to select all the audio or video files, then Right Click on the selected audio or video file and then click on Save Playlist to File
OR
Right Click on the the Playlist window without selecting the file and click on Save Playlist to File.
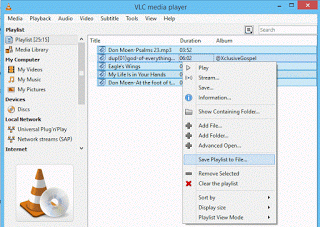
6) A window will appear, Save Playlist
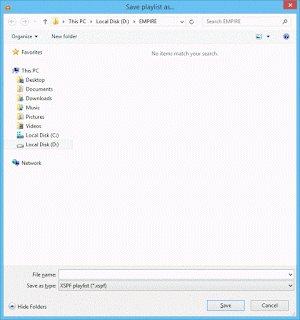
7) Go the location where You want to save the Playlist, Enter the playlist name, the select the format (default is XSPF playlist, but you could also select either M3U, M3U8 or HTML playlist as Your default format, then click on Save.
8) Thus, You have created and saved a playlist Using VLC Media Player.
9) To launch and listen or watch the playlist, Close the VLC Media Player, Go to the location where the playlist is saved, launch the playlist, and it will begin to play.
How to create and save playlist on VLC Media Player (Android)
1) Launch VLC android app. (it will search for all audio and video files on your device).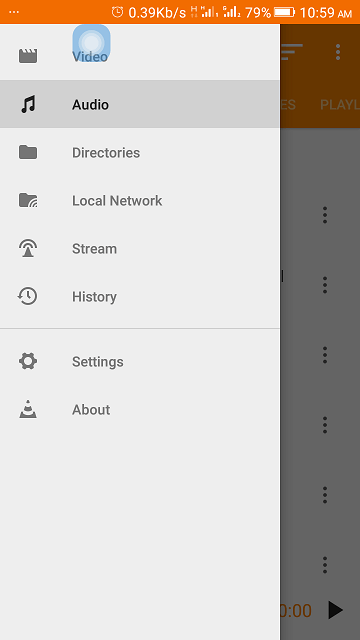
2) Press on the menu and go to Audio, select, press “Add to Playlist”.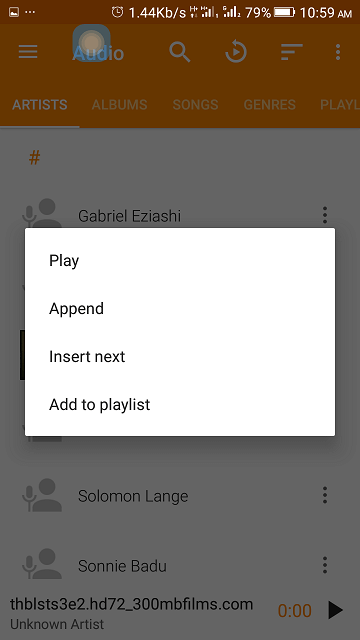
3) A window will open, enter the name you want to call the playlist and press or touch OK.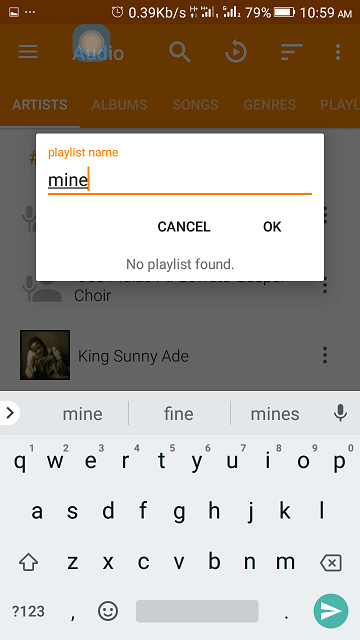
4) You can go to playlist to check the created playlist.
Hope with this, You have been able to create and save playlist using the VLC Media Player.
Please comment and Share Below. Thanks
Robert Rothman says
Got a feel that VLC does not have good playlist functionality. I thought I was nuts until I read these comments. It’s shit. Does other things well, but I was looking for an alternative for other Apps like WMP… I will have to keep looking. Good luck everyone!
no says
Why is it so difficult to just save a playlist to a file, and have launching that file just start playing the playlist.
Why is this difficult? I just need my android TV to launch a playlist of videos as soon as it boots up. I’m using Tasker to launch a file on boot, but launching just one video file only plays that video and then ends, so I wanna tell Tasker to launch a VLC playlist file instead. You can do this on PC no problem, WHY SO DIFFICULT ON ANDROID?!
Timothy says
Maybe with new updates, this could be fixed
James M Grisby says
Can I rename a playlist in VCL for Android?
I have created a number of playlists so that when i tap Add to Playlist not all playlists are visible, the popup keypad covers the list and I can’t scroll down – if I just type the name of the playlist it creates a second one with the same name,
can you help me, please
https://jamesmgrisby.mystrikingly.com/blog/how-much-does-it-cost-to-ship-a-bike
Bernard Damian says
I really thank you that your information help me a lot. I search many site to know about create and save playlist on VLC Media Player but I didn’t get the information I needed. I saw your site and I read it.
I got some new information from here. I think some of your tips can be applied to those too! Thank you so very much for such informative and useful content. You may like this post on Fix VLC No Valid Processing Key Found in AACS Config File
Timothy says
Thanks for the great input.
CB says
I have put in a lot of time making playlists, but they keep on getting erased for reasons I do not understand. If I could save the playlist to a backup file and reinstall the backup each time Android erases it would be helpful.
Thank you for a fantastic app. CBjazz
Tim says
Please are you sure the problem might not be from your storage media?
Spaceman Spiff says
I would love to be able to create playlists on my PC and then transfer them to my phone.
Playlists for me tend to be over 100 songs, so fingering through them is unrealistic.
One way this could be possible is for VLC to make mp3 files saved on phones so that they can be dropped into the PC Player. Thus, when the playlist is made, it links to the files on the phone. So long as you made the playlist files compatible with the android version, you could drag and drop the files into the playlist folder (…Android\data\org.videolan.vlc\files\medialib\playlists) (I’m assuming this is the appropriate folder?
Unless this is somehow possible? Cause I am literally going through app after app trying to find one that does this.
Tim says
Yes,
The problem with this is due to location problem,
Android and PC have different location format. Thanks
But will check out to see
Spaceman Spiff says
Rereading my post, I am not sure I was clear, though I think you got what I was saying. Just to be safe ’cause, damn, I want my friggen playlists and I hate Apple:
I was saying that the obvious problem is that the paths for files on the phone are not the same as paths on the computer. The solution I am suggesting is that you could create a setting which lets the program know which library they want to reference before the user starts working on the library/playlist: the one on the phone or the one on the computer. This would allow the user to work on playlists on their computer which are for their phone.
Just fyi, that’s totally, literally, a million dollar idea ’cause, while perusing the various app forums looking for someone who does it, I found a lot of people asking for it and not a single app that does. Stick to the man and make sure you copy-left it when you get the code going. Shouldn’t be too hard.
Stay awesome VLC.
Dieter says
Topic: How to create and save playlist on VLC Media Player (Android)
The explanation for adding a single audio file to a VLC playlist (Android) is obvious and straight forward.
However the suggested procedure is not useful when you have MANY (small) MP3 files and you want them to be put into a playlist in ascending order (with respect to filenames).
I wrote a bash script which does the job and transferred the M3U8 file to the SD card (volume name: “1234-5678”) of my mobile phone.
The entries have the form:
#EXTM3U
#EXTINF:5121,Text,more text
/storage/1234-5678/path-to-MP3-file.mp3
When opening the file /storage/1234-5678/path-to-MP3-file.mp3, VLC complains that the requested file
“Location fd://59/storage/1234-5678/…” does not exist.
Questions:
1. Why does VLC add “fd://59″ before the file name”?
2. Is there a program / script to create VLC playlists thus avoiding manual intervention?
3. Does anybody know a open source media player which accepts playlists created in the way described above?
4. What is the layout / format of VLC playlist for Android devices?
Any hints appreciated!
Regards
Dieter
Dee Hasson says
can I rename a playlist in VCL for Android?
I have created a number of playlists so that when i tap Add to Playlist not all playlists are visible, the popup keypad covers the list and I can’t scroll down – if I just type the name of the playlist it creates a second one with the same name,
can you help me please
Tim says
Yes, Playlist can be renamed
Allan says
All sounds good, but in Samsung A5 “Audio” does not show on the line as Artists, Albums…
Personally I suspect it is Samsung trying to divert users to Vodaphone…
PIERRE-OLIVIER MAILLIARD says
honestly i like this software, but play list shit, is really shit. impossible to find how with only 3 buttons
Liz Cunningham says
If I create a playlist and save it to an external drive, is there a way to play it on another computer with that same external drive?
Tim says
If the songs are on the external disk, the songs will play.
Alan says
I installed the VLC app on my phone and it was able to access the music I have on my sd card that I’ve added to my phone and, after much experimentation and head scratching, I am finally able to create a playlist of different songs by going to each one and selecting, “Add to Playlist”.
However, I found that if I try to create a second playlist and start adding songs to it, all of the songs on the first playlist simply disappear! Apparently it won’t allow more than one playlist. I just don’t get it. Unfortunately, there is no android or google app for either Windows Media Player or Sony Media Go that can be added to either a Chromebook or Android phone.
I find both Windows Media Player and Sony media Go to be so much simpler to use when putting a playlist together and they both allow you to create playlists, even when some of the same songs are used or a song is included more than once in the same playlist, and all this without messing up or deleting anything from previously created playlists. If either one comes out with an app for Chromebook or Android, I’ll certainly add them to my devices.
Tim says
Please I will be updating the tutorial to teach on how to create playlist on VLC android version, this is for the windows OS version (PC).
Peggy says
Yes, I need to know how to copy a video so that it actually stays in the video tab. Now it will play it, but I cannot figure out how to save it for viewing later in the newest version for an android tablet.
Tim says
Please I do not understand the question.
But a Video cannot be added to a playlist, only audio files can be added to a VLC Media Player Playlist.
IMTanuki says
It seems counter productive to save a playlist and then to have to invoke it from outside VLC.
What’s needed is a function to:
– Save playlists from within VLC to a default directory that can be specified in preferences.
– Display a list of all playlists within VLC.
– Select and play.
This is standard on any media player…even WMP has had this forever…
Tim says
Yes you can save it, all you have to do is launch to access all the content of the playlist
Dissapointed says
Sorry, this does not work on the latest version of VLC 2.2.6. player, after creating the playlist and ‘ctrl-clicking’/right clicking to get save options – no save options appear.
The options that come up are: Play, Delete, Select all, Expand Node, Sort Node by Name, Autor, Media information, Preparse, Download cover art, Reveal in Finder.
The End. No Save to Playlist.
Dissapointed says
All has dissappeared but good old shortcut Ctrl-S did work in the Playlist window after creating the playlist.
Tim says
Please which OS are you using, because it is present on Windows OS, you will “save playlist to File”, clicking on save playlist to File will ask you for the location you want to save the playlist and then it can be saved. Thanks