Turn on or off Windows Defender Notifications for Windows 10 PC. How to enable or disable Enhanced Notifications in Windows Defender on Windows 10 PC
To Turn on or off Windows Defender Enhanced Notifications for Windows 10 PC, Please follow the instruction listed below
1) Press the Window Button on the Keyboard or Click on Window logo at the lower left hand corner. (Click on Start). 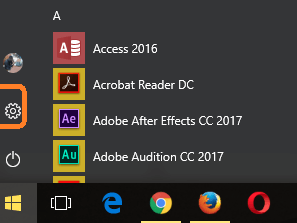 2) You will see the Settings Icon (it is marked red), click on it
2) You will see the Settings Icon (it is marked red), click on it
3) The Settings Window will open.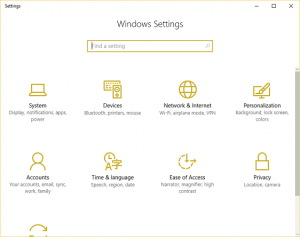
4) Click on Update and Security and then the Update and Security Window will open.
5) On the left hand pan,You will see Windows Defender, then click on Windows Defender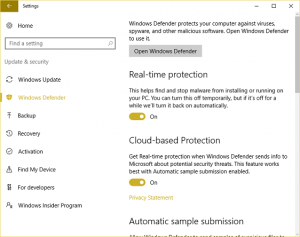
6) On the Windows defender Settings window,scroll down, you will see Enhanced Notifications, it is by default set to ON, to turn off, click on the ON and OFF button.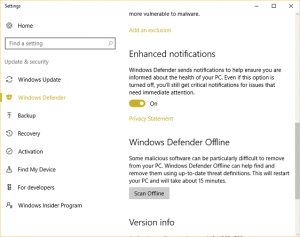
OR
7) On the notification area, expand it and click on the Windows Defender Icon, it will launch Windows Defender.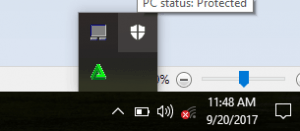
8) On the top right hand corner, Click on Settings.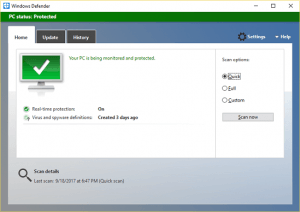
9) On the Windows defender Settings window, scroll down and then you will see Enhanced Notifications, it is by default set to ON, to turn off, click on the ON and OFF button.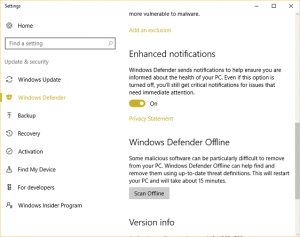
Hope with this, you have been to learn How to Turn on or off Windows Defender Enhanced Notifications for Windows 10 PC. How to enable or disable Enhanced Notifications in Windows Defender on Windows 10 PC
Please share and like below, also comment below for any problem encountered. Thanks
Footer
About AboutDevice
About Device Provides Specification, Review, Comparison, Features, Price of Phones and Computers, How To, General Computer Problem Tutorials, Solution, Education, Banking and Finance Tips and Tricks with Videos and Images for faster understanding
Disclaimer
Please do not share any personal information in the comment section and do not contact any email placed in comment section.
Please This is Not Bank Website, This is a Blog and we provide reply based on our knowledge. Please any information shared is at Your Risk.
Checkout Full Disclaimer
Leave a Reply