Google Translate is a product from tech giant, Google that has helped many people navigate language barrier. The service translates from one language to another. It does it in a manner of ways; text translation, voice translation, and also web translation among others. Webpage translation makes it easy for you to understand content on a website. In this tutorial, we’ll show you how to translate a webpage in Google Chrome.
How to Translate a Page in Google Chrome on a PC or Mac
In a case where you are on a webpage that has a foreign language, Google Chrome has the Translate feature to enable understand the webpage. The steps below will enable you to get a webpage translated easily.
On your PC or Mac, you will see the “Translate” window appear at the top-right side.
From the controls, you can select the option to translate to Chrome’s default language. You can also tap on the three-dots icon, where you can select “Choose Another Language”
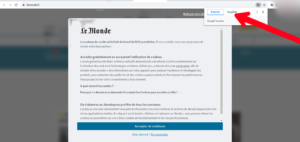
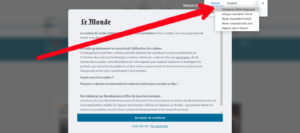
Select the three-dots icon, and click “Choose Another Language”; Source: About Device
Once you select that, the webpage will appear in another language immediately.
How to Translate a Page in Google Chrome on Android
For Android users, they can also make use of the translate feature when they need to translate webpages. Obviously, you need the Chrome mobile app. Here’s how:
1. Open the webpage you want translated.
2. Next, tap the three-dots icon which you’ll see at the bottom-right.

3. Tap “Translate”
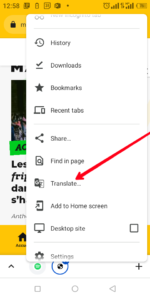
4. Use the “Settings” icon to switch languages.
How to Translate a Page in Google Chrome on iPhone
If you use an iPhone, you can also translate a page right from Google Chrome. Here’s how:
1. Open the webpage and tap the three dots icon at the bottom-right.
2. Hit Translate
3. Tap the “Settings” icon to allow you change languages.
How to Use an Extension to Translate a Page in Google Chrome
Alongside Google Translate for Web and mobile, there’s also Google Translate as an extension. This extension allows you to translate web pages right in the Chrome browser. Here’s how to use it:
First, you have to install the extension on Google Chrome to use it. Do this by tapping on this link.
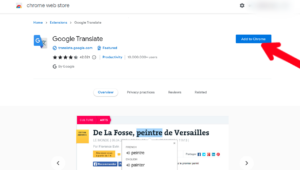
Simply select any portion of the webpage. The language will be automatically detected once you do this, and the text will be translated.
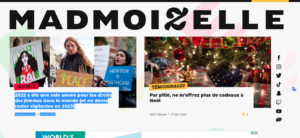
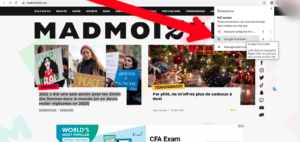
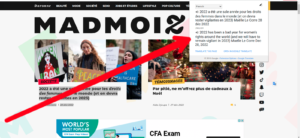
You can also translate an entire webpage. Do this by clicking on the Google Translate extension. You will see a small panel at the top. Select “Translate this Page”
12 Select “Translate this Page”; Source: About Device
How to Change Your Default Translation Settings in Chrome
Whenever you use a different language on Google Translate on desktop, the language remains there until you change it.
However, on Chrome for mobile device, you have to do it manually unless it will switch to the previously set language. You can change the default translation language through the following steps below:
1. Once you open a page in another language, you will see the translation panel at the bottom of the screen. From there, select three dots if you use Android, or the gear icon on an iOS device.

2. Next, select .“Always translate pages in [language]”.
![Select .“Always translate pages in [language]"; Source: About Device](https://aboutdevice.com/wp-content/uploads/2022/12/How-to-Translate-a-Web-Page-in-Google-Chrome-4-300x234.png)
Rounding Up…
Google Translate has proven to be a very useful tool when dealing with foreign languages. Whether you need to use a website that has languages you don’t understand, or you’re in a conversation with someone of another language, the service helps you to understand, and be understood. We hope you found this guide helpful? If you did, kindly leave a comment and don’t forget to share…
Leave a Reply