- How to Mute your Mic on Zoom
Before the Covid-19 pandemic, Zoom was existing and was used by companies to hold virtual meetings. However, during the pandemic, things changed, and it became the new normal. Right now, many government bodies, organisation use the platform to hold meetings.
One of the core features of Zoom is that it lets you speak. You can also mute the your microphone so that sound from your end isn’t heard. If you’ve been wondering how to do this, then you’ve come to the right place. In this post, we’ll share how to mute your mic on Zoom.
How to Mute on Zoom for Windows
Unlike the mobile version of Zoom which has the same steps for Android and iOS, it is different for the two major desktop OS: Windows & Mac when it comes to keyboard shortcut. There are difference in their shortcut keyboard combination. Here’s how mute on Windows:
Press Alt + A on your keyboard to mute. You can also go to the keyboard shortcut page in settings to see the list of shortcuts and customise them. You’ll find shortcut like these there:
To start or stop video, press Alt + V
To switch view to active speaker: Alt + F1
To mute and unmute the audio for everyone except the host: Alt + M
To start or stop the screen share: Alt + Shift + S
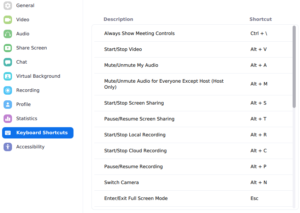
You can also mute yourself by clicking the microphone icon at the bottom toolbar.
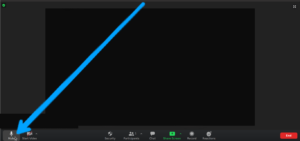
How to Mute on Zoom for Mac
You can also use shortcuts to mute on Zoom on Mac. Use the following shortcut to do this and perform other functions on Mac:
To mute on Zoom on Mac, simply press Command + Control + A. You can also access the other shortcuts and tweak them. Here are some of the important shortcuts:
To start or stop video, press Command + Shift + V
To switch view to the active speaker, press Command + Shift + W
To mute and unmute audio for everyone but the call host, press Command + Control + M
To start or stop screen share, press Command + Shift + S
You can also mute yourself by clicking the microphone icon at the bottom toolbar.
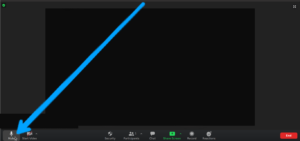
How to Mute on Zoom for Mobile
You can mute yourself on your iOS device or Android device by following the steps below:
1. First tap your screen which will bring up various controls and options.
2. You’ll find the Mute button as the first option on the left. Tap it and your audio will be disabled.
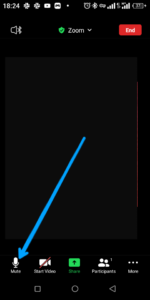
3. If you want to unmute yourself, tap the icon again. This will cause your audio to be enabled and everyone will be able to hear you.
Note that you can do these steps both on Android and iOS devices.
You can also mute others in a Zoom meeting. However, you can only do this if you’re the meeting’s host. You can do this in two ways, we’ll explain:
Mute All Participants on the Call
1. To do this, you’ll need to access the menu that holds the controls by tapping on your screen.
2. From there, select the Participants option. When you do, the list of participants will be displayed.
3. At the bottom of the list of participants, you’ll find the Mute All option. Tap the option and a pop-up will be displayed.
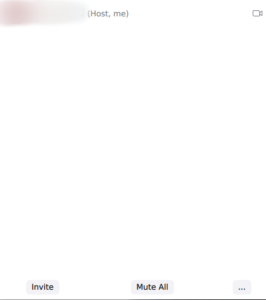
Mute Specific Participants
1. Access the participants list by tapping the Participants option on the control bar.
2. Next, select who you want to mute and tap Mute. You can reverse this action by tapping the button again.
Rounding Up…
You don’t want background noise affecting during a meeting or the sound of your kids playing in the garden. All this could distract a meeting and so it’s important to know how to mute. We hope you found this guide helpful? If you did, kindly leave a comment and don’t forget to share.
Leave a Reply