How to Create and Delete a Discord Server
If you’re a gamer, you’ve probably heard about Discord. Discord is a platform that connects gamers, and communities together in a social kind of environment.
The original goal of Discord was to connect gamers together and allow them communicate while they play their favourite games. But as time went on, it extended to cater for communities also.
In this guide, we explore how to create and delete Discord servers.
How to Create a Server in Discord on Desktop
You can create a Discord Server on your computer if you wish either on the desktop app or the web version. Here’s how:
1. Launch Discord on your computer.
2. Click the “+” button which you’ll see on the left side of the screen. If you don’t see it there, simply scroll the left column and locate the”+” icon.
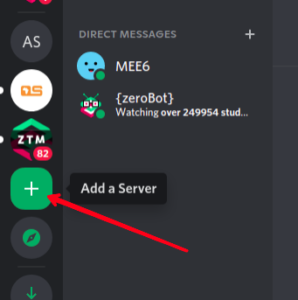
3. You’ll be taken to another window and presented with two options: Create or Join. Select the Create a Server button.
4. Enter the name you wish to call the Server.
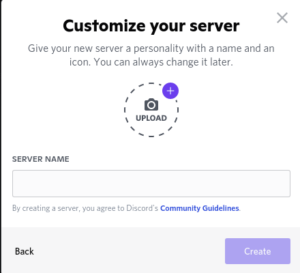
5. When you’re done, hit Create at the bottom.
And voila! You’ve created a new Discord server.
How to Create a Server in Discord on Mobile
If you are using your Android phone or iPhone and you wish to make a server, you can do so. Here’s how:
1. Launch the Discord app.
2. Navigate to the left side of the screen and tap the “+” icon.
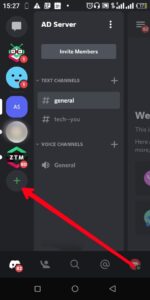
3. You can choose a Discord Server template you like. There are various templates like “club or community” or “me and my friends”.
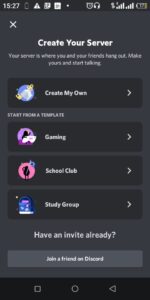
4. Next, upload an image to represent your server and give it a name.
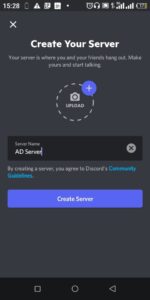
5. You can decide to invite people as the app will suggest people you can invite. To send an invitation, tap the Invite button.
Delete Server on Discord for Desktop
If you’re using a desktop computer, you can use either the Discord app or the web version to access your server and delete it.
1. Look over the left for the sidebar and click the Server you wish to remove.
2. Up the server page is a down-arrow, click this arrow.
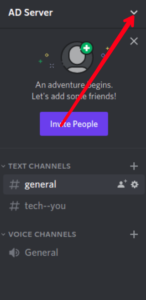
3. A menu will open up when you do that. From that menu, select Server Settings.
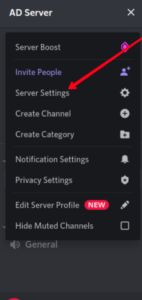
4. The Server Overview page will open up. From there, select Delete Server.
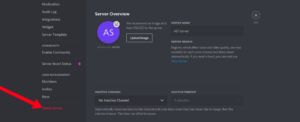
5. The Delete box will pop up. You’ll be required to enter your server name in the Enter Server Name box.
6. After you do that, hit Delete Server. The server will then be deleted.
NOTE: Any server deleted will be deleted permanently and cannot be restored. Be sure you want to delete before proceeding.
Delete Server on Discord for Mobile
For the Discord app on Android or iPhone, you can also delete a server and it is easy to do. Follow the steps below to do this:
1. Launch the Discord app on your device. Tap the menu icon at the top-left corner of the screen.
2. A menu will be displayed. From there, select the server you wish to delete.
3. When the server page opens, tap the three dots in the top-right corner. From the menu, tap Settings.
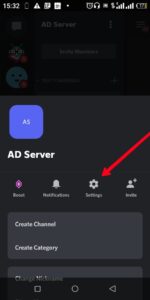
4. When the Server Settings page opens, tap the three dots icon at the top-right.
5. From the menu, hit Delete Server. This will bring up a Delete prompt. Select the Delete button there.
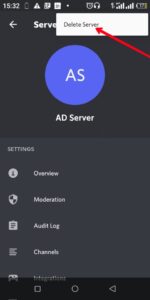
And that’s all. The Discord server is gone forever.
Rounding Up…
Discord is a very useful tool but just like every platform you’re new to, it may be overwhelming to create an account and if you’re done with a server, it can be hard to find the Delete Server button. In this guide, you’ve learnt to do all this, and we hope it isn’t much of a problem for you anymore. We hope you found this guide helpful? If you did, kindly leave a comment and don’t forget to share.
Leave a Reply