Google Search is a popular search engine popularly used on many browsers. Being a Google product, it has a robust syncing feature, connecting all your devices and letting you have access to your data on any device. When you perform a search on any device, tit is stored on your Google Account and you can access this on any device. In this guide,we show you how to access your Google Search history and also search within it.
How to Search Google Search History on Desktop
It is easier to find your Google Search history on a desktop computer because of easy navigation.
1. Launch Google Chrome or your preferred browser on your PC or Mac.
2. Sign into your Google Account if you’ve not done so. Note that your browsing history is only stored if you’re logged into a Google Account.
3. Now, on your address bar, enter the address myactivity.google.com and hit Enter.
4. When the page, click on “Web & App Activity”
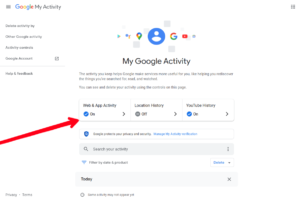
5. Right on that page, click “Manage All Web & App Activity”.
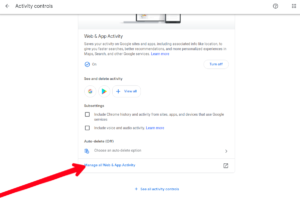
6. You’ll then see a page that shows you all the searches you’ve performed. You’ll also see a date filter. You can also click on Filter by Date & Product.
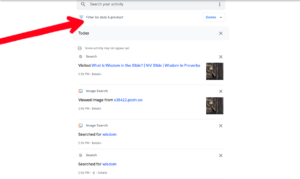
7. Scroll down and use Search, Image Search, and Video Search options to filter results.
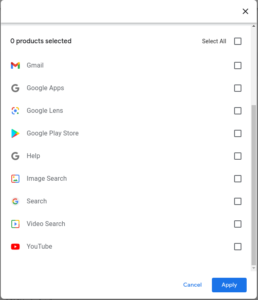
8. Next, specify a date so that you narrow down your search.
9. Hit Apply.
You’ll then see a list of the Search results and the date and time they were visited.
You can click the Details button to see more information about a result.
You can also click the three dots icon to access more options which can allow you to delete the search or webpage history.
How to Access Google Search History on Android
You can also use the Google app on your Android device to search your Chrome history. You can do so with the following:
You’ll need to be signed into your Google Account.
1. On your Android device, tap Settings.
2. Next, navigate to Google and tap “Manage Your Google Account”.
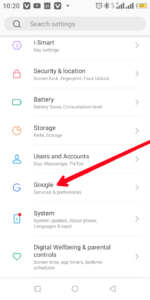
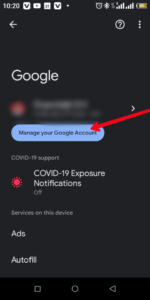
3. Select “Data & Privacy”.
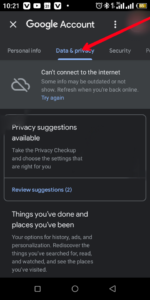
4. Next, go down until you see “History Settings” tab. Then select “Web & App Activity”.
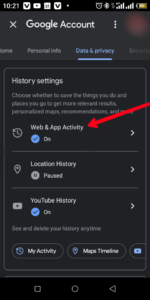
5. Next, move down the screen and select “Manage All Web & App Activity”.
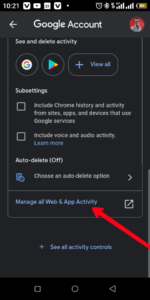
6. Move down the screen and select “Filter by Date & Product”.
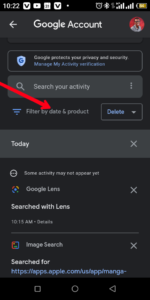
You can specify how you want the search to be through filters. Scroll down and use toggle options such as Image Search, Search, and Video Search to see searches under those categories.
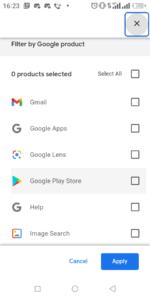
You can also set date filters also.
7. Next, hit Apply. You’ll then see the results.
How to Access Google Search History on iOS
You can access your Google Search history via My Activity page on your iPhone and iPad. Here’s how:
1. Sign into your Google Account.
2. Go to the My Activity Page on your iPhone browser.
3. Next, navigate to “Web & App Activity”.
4. Next, tap “Manage All Web & App Activity”
5. After that, select “Filter by date & product”.
6. Now, specify the dates you want your filter to be based on. You can also toggle Chrome, Search, Image Search, Video Search to see sites under those categories.
7. Hit “Apply”.
You’ll see the results.
Rounding Up…
Google makes syncing possible and it does it in convenient manner. Whether you’re on your Mac or Android, you can access your entire history, search within it on any device. We hope you found this guide helpful? If you did, kindly leave a comment and don’t forget to share…
Leave a Reply