
There was a time when to transfer Contacts between phones was a matter of inputting manually the phone numbers, names and other information. However, smartphones have made it easier than ever. You have it in mind to join the Android league and you’ve been wondering how to exactly transfer Contacts from your iPhone? Worry not! We have four ways to go about that here…
Transfer Contacts from iPhone to Android via Email: The Manual Method
You can use the manual method of transferring contacts from iPhone to Android. You’ll have to do this one by one. This may take a lot of time if you have numerous contacts but if the contacts are just few, then it is a good option. The trick is to share contacts through email. Here’s how to go about it:
On the iPhone:
- Launch the Contacts app.
- Select the contact to be transferred.
- Tap on the Share Contact Button.
- You’ll see a pop up. From the pop up, tap the Mail option.
- On the top right of the screen, tap the “+” icon, select your preferred email address that the contact should be sent to.
- Hit the Send option.
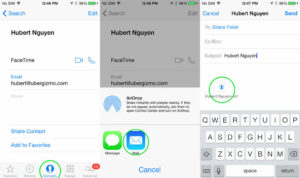
On the Android Phone:
- Log into the email account you sent the contact to on your Android phone.
- Download the vCard (.vcf) file contained in the mail.
- Select it and add it to the contact list.
To send more than one contact, just repeat the steps above.
Transfer Contacts from iPhone to Android via Google Account
Android requires that you have a Google Account to use the OS, and if you don’t have one, you’d need to create one. You can either do this on a smartphone or desktop and creating a Google account is free. After creating your Google Account, you can follow the below steps:
On your iPhone:
- Head to Settings where you will open the Mail, Contacts, Calendars section.
- Tap on the Add Account button, and select the Gmail option.
- Input your Google Account credentials.
- You will be given options to select which aspects of your Google account you’d like synchronised. Check that the Contacts option is among them.
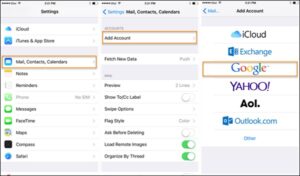
At this point, the syncing process will be begin and you have to be patient especially if you have a plenty of contacts. It is important that your internet connection is active because it will require it. You won’t be able to tell when the syncing process is done and finished here but, there’s a way around it to know this. Simply navigate to the Google Contacts website on you PC or Mac and login with your Google account. From here, you’ll be able to see the synced contacts.
After the syncing has been completed, sign in to your Android device with your Google credentials and your Contacts will be there.
Transfer Contacts from iPhone to Android via iCloud
To start this process, ensure that your iPhone is backed up to iCloud. After this, it is easy to export the file (vCard) containing your contacts.
- Open your web browser on your desktop computer. Don’t use a Chrome because you can’t do this on Chrome. Use Safari or Firefox instead.
- Open iCloud.com on the web browser.
- Input your Apple account information to sign in.
- Click Contacts.
- Look for the All Contacts option in the top left corner and click on it.
- Hold the Command key of your keyboard and simultaneously press the A key (if you use a Mac). Hold the Ctrl key and the A Key simultaneously (if you use a PC).
- On the button left corner of the page, click the Settings button (that looks like a gear)
- Click Export vCard. Your contact file will be downloaded to your computer with the .vcf extension.
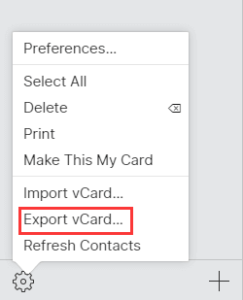
Transfer Contacts from iPhone to Android via App
My Contacts Backup — MCBackup
This app which is available for both iOS and Android helps you perform backup and restore of your contact to your devices. With the app, you don’t need to transfer via computer or syncing. Your contacts are backed up with just a single tap and after you can share the.vcf file via email.
Download MCBackup for Android / iOS
Leave a Reply