How to take a snapshot, screenshot or capture frames with 5KPlayer using Keyboard shortcuts and with right click.Ever watching a movie or a video and find a spot you will like to have an image of, Yep. Actually you can take a snapshot, capture frames of the position or take a screenshot using the 5KPlayer either using a keyboard shortcut or by right clicking on 5KPlayer window.
So first of all, let’s determine the default location where saved images should be kept.
1. Launch the 5KPlayer.
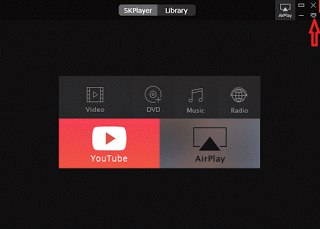
2. Press F2 to take you to Preferences or settings OR on the of 5KPlayer window, close to the quit button, you will see an icon, click on it and then select Settings
3. The Settings window will be opened.
4. On the settings window, go to the last option, Snapshot folder.
5. The location of images will be shown below at Folder: the default location is C:UsersPicturesscreenshot
6. To change the default folder, Click on the icon with full stop, a window (Select a Screenshot Folder) will appear, go the location where you want your images to be saved by default (I prefer to create a folder in the Pictures Folder named 5KPlayer).
7. Then click on Select Folder.
8. Then you can close the Settings Window.
How to take screenshot, snapshot, capture frames or perform screen capture with the 5KPlayer
1) Using Keyboard shortcut
How to Take Screenshot or snapshot
F8: To take snapshot or screenshot, the image is automatically saved in the default folder for screenshot or images, click this to set the default location for screenshot and snapshot.
2) Using the Right Click Option
How to take screenshot
Right Click on the 5KPlayer window, Click on and the image is automatically saved to the default location for screenshot.
Hope with this, you have been able to take cool snapshot or screenshot of your favourite spot or position in a movie or a video using the 5KPlayer.
Please share below and comment below for any problem encountered.