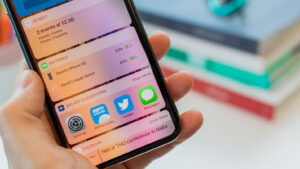
After thirteen iterations, Apple has added widgets to the iOS home screen. It also has the Stacks concept which combines widgets in a smart way. Widgets hold some set of data from apps and they appear on your home screen in Today view. With this new development, developers can expand their app development to include widgets. Here’s how to use Widgets on iPhone and iPad.
Where Can You Find Widgets on iPhone and iPad?
You can find widgets on the Today View screen. There are three ways to get to the widgets screen:
1. From the Lock screen, Swipe right
2. From the Home screen, Swipe right
3. From the Home Screen, Swipe down so that your Notification Center is displayed, and then proceed by swiping right on it.
On your iPad, you can access the widget screen by Swiping in from the left so that Today View is displayed.
How to use iPhone Home Screen Widgets on iOS 14
- Start by pressing your Home screen for a longer time than two seconds. Do this till your apps start wiggling (you can also access this from an app > Edit Home Screen).
2. From the top left corner, tap the + icon.
3. The available widgets on your iPhone will now show.
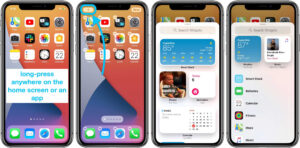
4. Tap the one you want, select a size and tap Add Widget so that it is added to your home screen.
5. You can change the position of your widget by moving it around the screen.
6. After that, complete the steps by tapping Done in the top right corner, and your widget is set.
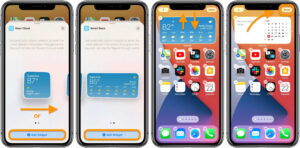
7. It is also possible for you to create your own Smart Stacks widgets by placing widget of the same size on top of each other. You can only place up to 10 in this regard.
This new widget feature also come with iPad and but is limited to the Today View sidebar unlike the iPhone where you can have them on your home screen, secondary and other app screen.
How to Edit iPhone Widgets on iOS 14
iOS doesn’t add the widget of a new app automatically to the widget page. The reason for this might probably be so that your widget page is not crammed with so many widget you don’t really want to use. It is easy to edit widgets and you can do this very easily.
1. Open the widget page or Today View
2. Move down the screen and locate the Edit button
3. Tap the Edit button and your currently available widgets will be shown. The widgets that have their place on the widget page will have red circles with white horizontal lines.
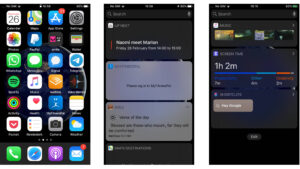
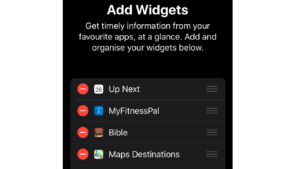
When you scroll down to the More Widgets section, you’ll be able to view the other widgets that are installed on your iOS device but are not currently active. You can add them by tapping the green circle having a plus sign inside, beside the name. After that, you can position it wherever you want using the three lines.
How to Disable Widgets on iOS 14
You don’t like it, or you don’t want it? Yes! You can disable widgets. Follow the steps below to achieve this:
1. Swipe right on your Lock screen or Home screen, or swipe down the Notification Center, so that your widgets screen is revealed.
2. Scroll down your widget list.
3. Tap Edit.
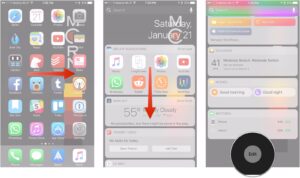
4. Tap the red button.
5. Tap Remove and the widget is gone from Today View.
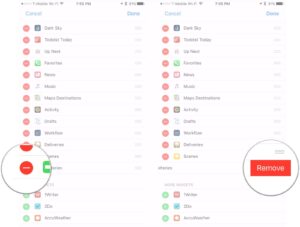
Leave a Reply