How to Use Reactions on Slack
Slack is a very useful tool among teams. The collaborative workspace is a very powerful solution for remote workers. It allows teams to relate and get ahead in their team work through collaboration.
One of the interesting part of Slack is the reaction feature. The reaction feature lets you express yourself beyond words and slack has a lot of them. In this guide we tutor you on how to use reactions.
Adding Reactions on Slack for Desktop
With emojis, you can say a thousand words in just one face. In a case where you want to express yourself and you don’t want to type, you can use them. Here’s how to use it on your desktop computer:
1. Locate the message you want to react to and click the Add Reaction icon. You’ll see the icon at the top right corner.
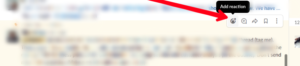
2. Select the emoji you want by just clicking it. That emoji will then be added to the bottom of the message.
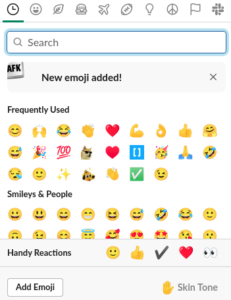
Adding Reaction on Slack for Mobile
To add or remove a reaction on Slack for Android or iOS, follow the steps below:
1. Tap and hold the message you want to add a reaction to.
2. Next, tap an emoji already there or the Add reaction icon if there’s no emoji or you want to add a new emoji.
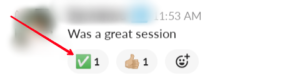
3. Now, select your preferred emoji. The emoji menu will show you a list of the most used emojis also.
How to Remove Emojis
If you happen to add an emoji and you did it mistakenly, you can remove it. To do that, tap the reaction you added and the reaction will be removed.
You are only allowed to add up to 23 reaction and you cannot remove reactions that other team members add.
See Who Reacted to your Message
Slack allows you to know the people that reacted to your message and it’s simple to find out. Here’s how to do it:
On Slack for Desktop
1. Navigate to the top left corner, choose @Mentions & Reactions.
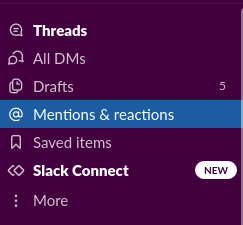
2. Now, move through the list to see those that reacted to your message.
You can also do it another way:
Simply hover your mouse over the reaction and you’ll see who added it.
On Mobile
On Android, you can also use the Slack app to check who reacted to your message. Here’s how:
1. Tap the @Mentions tab which you’ll see down the screen.
2. Move down to see all the reactions to your messages.
You can also just tap and hold the reaction and those that reacted to the message will be shown.
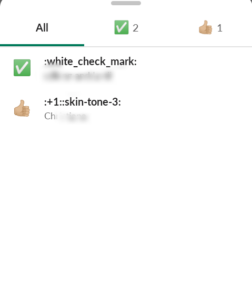
On iOS, swipe to the left-side on Slack which will bring up the right sidebar. Next, you should tap on Activity.
Customize Slack Emoji
You can also specify the tone of the skin you want your emojis to have. If you wish to do this, follow the steps below:
On Desktop
1. Click on the smiley icon to bring up the emoji menu.
2. Next, select an emoji like the hand icon.
3. Now, select a skin tone as default for your subsequent emojis.
On Mobile
On an Android phone, tap the You tab at the bottom right corner which will open up your profile.
Next, select Preferences and them locate and tap Advanced. Select Emoji Deluxe and you’ll be able to select a default skin.
On iOS Device, tap and hold your preferred emoji. Then select your preferred skin tone.
Rounding Up…
When you want to express yourself and you don’t want to type or you just want something that captures your emotions, emojis help you to get this done. We hope you found this guide helpful? Kindly leave a comment and don’t forget to share…
Leave a Reply