Google Drive is a cloud solution by Google. The storage service allows you to keep your files safely online. It offers features that allow you to backup and sync your folders in an easy way.
Google Drives keeps files in folders and you can have as many files as possible in a folder. However, Google Drive doesn’t show the size of folders. While you can see that of files, you can’t see that of folders. In this guide, we’ll show you workarounds by which you can see the size of folders in Google Drive.
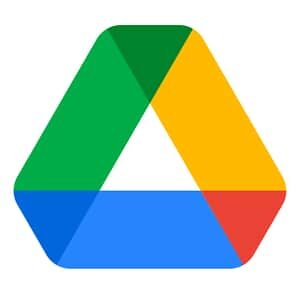
Here’s how::
Download the Drive Folder to View Its Size
One method you can use to know the size of your folders is to download the folders from Google Drive to your local hard drive. When you’ve downloaded the folder, you can then view the size in your file explorer.
Here’s how to download a Google Drive folder:
1. Click “My Drive” which you’ll see at the left of the page. This will open a list of folders.
2. Navigate to the folder and select “Download” to save a copy.
3. Once you select that option, you’ll see a “Preparing Download” bar down the screen. It will let you know that it is zipping the file. The zipped file will then be saved to your download folder.
4. Now, open the downloaded file in File Explorer. You’ll need to extract the files from the compressed ZIP file. Do this by selecting “Extract All”.
5. Choose a folder on your computer you want to save the file to, and hit the “Extract” button.
6. Now, right-click on the extracted folder, and select “Properties” which will show you details about the file.
Use Backup and Sync App to See Google Drive Folder Size
With Backup and Sync, you can actually sync your cloud storage with your local store. Because it is an app you install to your computer, you can view your Google Drive files and folders and their sizes in your computer’s native file explorer. Here’s how:
1. Download Backup and Sync by clicking this link https://www.google.com/drive/download/
2. Next, sign into your “Google Account”.
3. You will then be asked which folders you want to back up to Google Drive. Select the folders you want. But you can also skip this step.
4. Go on to the next step which is the “Sync My Drive to this computer” option. You can choose the default location for backup or choose a different one by selecting “Path”.
5. Next, select “Sync only these folders…” Which will show you a list of all your folders in Google Drive. You’ll see the Folder’ sizes there.
How to Fish Out Big Sized Folders
Google Drive an feature that lets you identify very big files that take up storage so you can clear them out. Here’s how:
1. Go to Google Drive.
2. Next, click on the gear icon at the top right corner
3. Next, click “Settings”.
4. After that, click on “View items taking up storage”
You’ll then see a list of every file in your storage. They would all be sorted by size.
From there, you can decide which to keep and which to delete.
Rounding Up…
It is known why Google chose top not make folder sizes visible, but luckily you can view the size of folders through those workarounds we shared above. If you found this helpful, kindly leave a comment and don’t forget to share…
Leave a Reply