How to show Video playing in hour:minute:second,millisecond using VLC Media Player using Jump to Time v2.1
Advantage
It assist in Subtitle Creation.
1) Go to the addons page of VLC media Player, download jump to time v2.1. The Link is https://addons.videolan.org/find?search=jump%20to%20time
2) Extract the Extension, it has two files within it. The Jump to time v2.1.lua and Jump to time v2.1.png
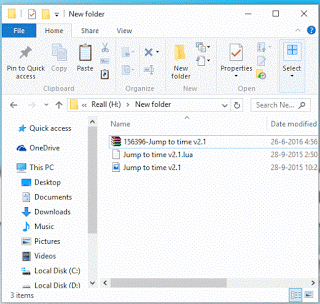
3) Go to the install location of VLC media player usually the C drive.
4) Open the C drive, Open the Program Files, Open the VideoLAN folder, Open the VLC folder.
5) From the VLC folder, You will see a Folder name Lua, Open the folder and then open the Extension folder.
6) Copy the Jump to time v2.1.lua file and paste in the extension folder.
7) Launch the VLC Media Player, on the menu bar, Click on the View Tab, Click on Jump to Time (Previous Frame) V2.1
8) A dialog will appear.
9) Launch or play a video or an audio
10) When you press Get time, The actual time is displayed in hour:minute:second, millisecond by default.
11) You could also set the time manually by Clicking on Set Time
12) You could change the Time format by clicking on Time Format
13) When you what to go backward, Click Backward and it will go backward by the amount of seconds in the box, as of now, it is 2 Seconds.
14) When you what to go Forward, Click forward and it will go backward by the amount of seconds in the box, as of now, it is 2 Seconds
15) This extension jump to time will assist one to easily create subtitle or caption files.
Please comment below for any problem encountered, Please Share and Like