How to View Linux Distribution Partition in Windows OS
This tutorial will guide you on How to View Linux Distribution Partition in Windows OS. This will enable you view hard disk running Ubuntu, Fedora, Red Hat and other Linux and Unix based distribution on a Windows Computer.
Windows Operating System (OS) uses the NTFS (New Technology File System) and FAT (File Allocation Table) File system for Storage devices (eg Hard disk, Removable Disk or Flash Drive, Memory Cards. etc.).
The Linux Operating System (OS) uses the ext2, ext3 and ext4 file system for for Storage devices (eg Hard disk, Removable Disk or Flash Drive, Memory Cards. etc.).
The Windows OS can only thus read storage devices with the NTFS and FAT file system, in order to view Linux storage devices with other file system, you have to get a software, ext2 Volume Manager.
Ext2 Volume Manager is a software (utility software) developed by Kasherlab Technology Inc. that assist one to view storage devices with the ext based file system in Windows Operating System.
The following processes listed below will assist you to View Linux Distribution Partition in Windows OS.
View Linux (Ubuntu, Fedora, Fedora etc) on Windows OS
1) Click on Download the Ext2 Volume Manager (Ext2Fsd-0.69.1039-02.22) to download the Ext2 Volume Manager.
2) Install the Software by following the steps listed below.
3) Launch the setup (installer, Ext2Fsd-0.69.1039-02.22), Click on Yes to run setup, Click on Next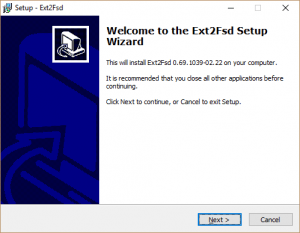
4) Choose location to install the software and click on Next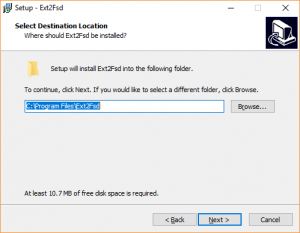
5) on the Select Component Window, Make sure Ext2 File System Driver is selected, then click on Next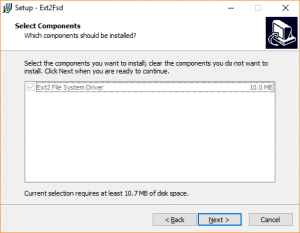
6) Click Next on the Select Start Menu Folder, if you want to create a start menu folder, if you do not want, check the box on Don’t create Start menu folder and click on Next.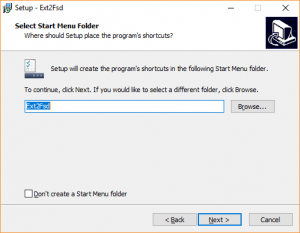
7) To Make Ext2fst to start automatically on system, check the box, Make sure you check Enable write support (if you want to edit files in the partition or copy and paste file to the location). I prefer not start Ext2fsd on Startup, so I unchecked the box, then click on Next.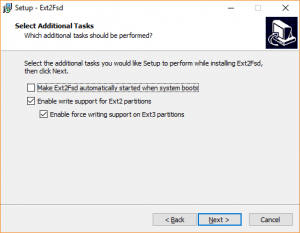
8) The program will be installed, it will request you to restart your computer (It is advisable to restart your computer system).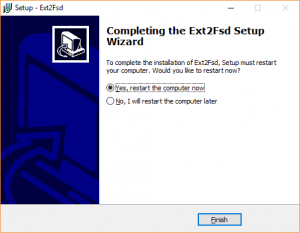
9) After restart launch the file, Ext2fsd or if you enable automatically startup, it will startup and be launch.
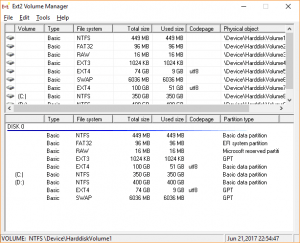
10) After launching the Ext2 Volume Manager, Go the Ext file system, right Click and click on Assign driver letter (or press F4 on your keyboard) and immediately you can go to My Computer (Press Win + E on your keyboard )and view the Storage Location.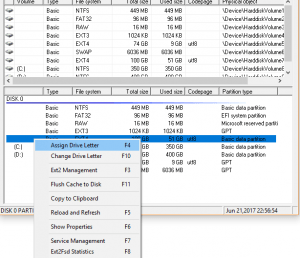
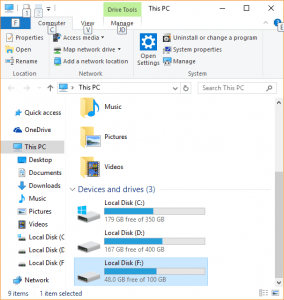
Video : How to View Linux Distribution or Partition on Windows OS
Hope with this, you have been able to learn How to View Linux Distribution Partition in Windows Operating System (OS).
Please share and like below. Also comment below for any problem faced.