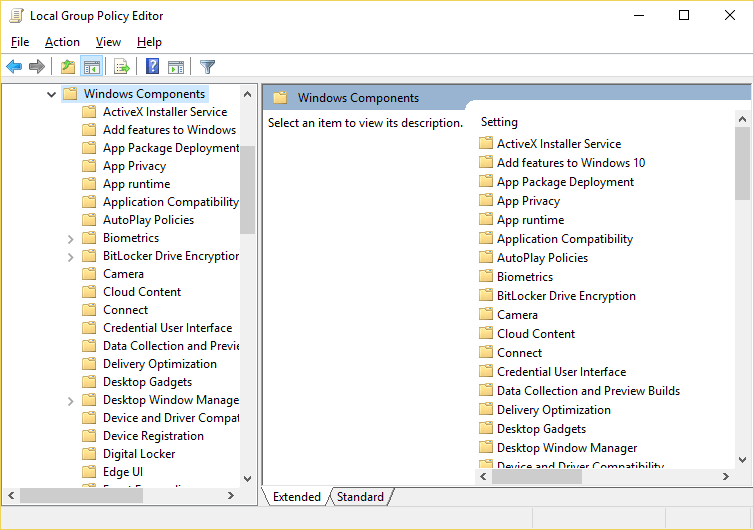How to enable and disable Windows Defender Using gpedit.msc. Turn ON/OFF Windows defender using the Group Policy Editor.
Turn Off Windows Defender Using gpedit.msc
1) Launch Run by pressing Win + R on your keyboard.
2) Type in gpedit.msc on the run window and click on ok
3) The group editor policy window will be seen, On the left hand side, we will be using the Computer Configuration
4) On Computer Configuration, Click on Administrative Template (expand it), Click on Windows Components, scroll down to Windows Defender and click on it.
5) You will see a settings, Turn off Windows Defender (Where the red box is), click on it
6) The turn off Windows Defender window will open, usually set to Not configured or Disabled, Set it to Enabled to turn OFF or stop using Windows Defender, and then click on OK.
Hope with this you have learn How to Turn OFF Windows Defender Using gpedit.msc. Disable Windows defender using the Group Policy Editor.
Please share and like below, also comment below for any problem encountered.
Turn ON Windows Defender Using gpedit.msc
1) Launch Run by pressing Win + R on your keyboard.
2) Type in gpedit.msc on the run window and click on ok
3) On the left hand side, we will be using the Computer Configuration
4) On Computer Configuration, Click on Administrative Template (expand it), Click on Windows Components, scroll down to Windows Defender and click on it.
5) You will see a settings, Turn off Windows Defender (Where the red box is), click on it
6) The turn off Windows Defender window will open, usually set to Not configured or Disabled, Set it to Disabled or Not Configured to turn ON or stop using Windows Defender, and then click on OK.
Hope with this you have learn How to Turn ON Windows Defender Using gpedit.msc. Enable Windows defender using the Group Policy Editor.
Please share and like below, also comment below for any problem encountered.