How to remove write protection from an External or USB storage Device like Removable Disk, Flash Drives, Memory Cards, Hard Disk and others storage devices.
Write Protection is used to protect files on a USB Storage device or other storage devices like SD Card, Hard Disk, Removable Disk, Memory Cards. etc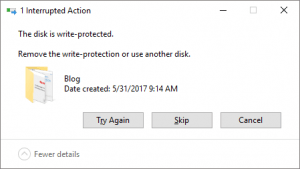
Write Protection disables writing of Files to an External Storage device, it prevents pasting a file into the External or USB storage device, but it allow to copy from the External or USB storage device.
This will guide on How to Remove Write Protection from an External Storage Device (eg. USB Disk).
Using Command Prompt.
We are going to use a tool diskpart from the command prompt.
1) Press Win + X from your computer (Windows 8, 8.1 and 10), for other window search for Command Prompt (Admin).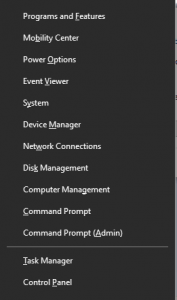
2) On the WinX Menu, you will see Command Prompt (Admin), Click on it.
3) Grant the command prompt administrative privilege by clicking on Yes.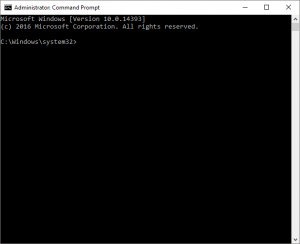
4). Type diskpart in the command prompt window and thus the diskpart tool will open as DISKPART>.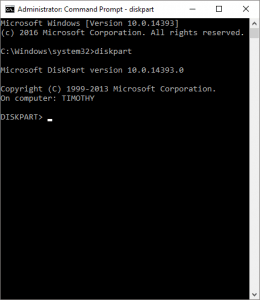
5) Type again, list disk (You have to know the size of your disk so as to know the disk).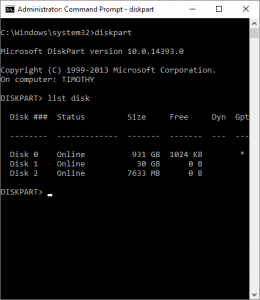
6) You then type select disk number, you disk number on the list. For example, my disk number is 2, so I will type Select disk 2 (It will tell you Disk Number as been selected).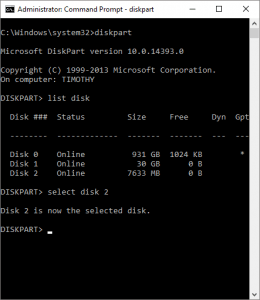
7) Then type in attributes disk. (You could maybe that your Read-Only is set to Yes).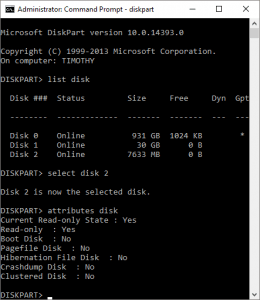
8) To clear that, types in attributes disk clear readonly.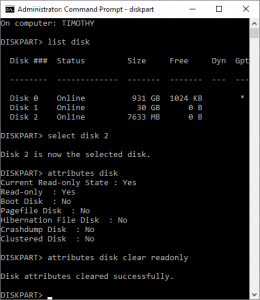
9) And then the read-only will be set to No.
10) Then type exit twice to exit the command prompt.
Try copying a file into the External or USB storage device, if it works then you problem has been solved, if it does not, check out the next process below.
Using the Registry Editor.
1) Press Win + R on your Computer System (Windows).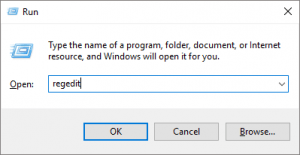
2) Then type in regedit and then click on Enter.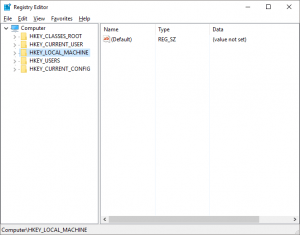
3) Use the left hand side to Navigate to
HKEY_LOCAL_MACHINE\SYSTEM\CurrentControlSet\Control\StorageDevicePolicies
4)Click on the StorageDevicePolicies and on the right hand side, you will see WriteProtect.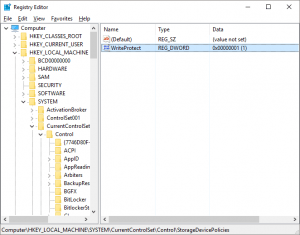
5) You will see the Data Column, Check if Write Protect is Set to 1.
6) If set to 1, double Click on it and on the Value data, Set it to 0.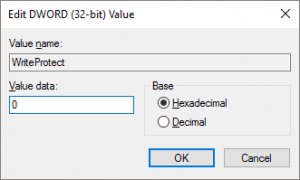
7) Then Click on Ok. Exit the Registry Editor.
8) Restart your Computer System.
Try copying a file into the External or USB storage device, if it works then you problem has been solved.
Hope with this, you have been able to remove write protection from your external or USB storage devices.
Please and Like below. Also comment below for any problem encountered,