Prevent a file, folder or extension from been scanned by Windows Defender. Stop a file from been scanned or Add an Exclusion to Windows Defender Scanning Location on Windows 10 PC
To prevent or stop a file, folder or extension from been scanned by Windows Defender on Windows 10 PC, Please follow the instruction listed below
1) Press the Window Button on the Keyboard or Click on Window logo at the lower left hand corner. (Click on Start). 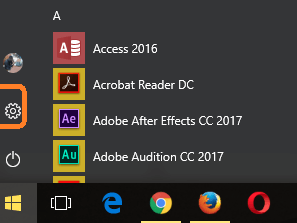 2) You will see the Settings Icon (it is marked red), click on it
2) You will see the Settings Icon (it is marked red), click on it
3) The Settings Window will open.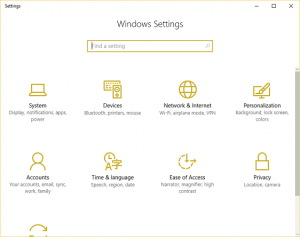
4) Click on Update and Security and then the Update and Security Window will open.
5) On the left hand pan,You will see Windows Defender, then click on Windows Defender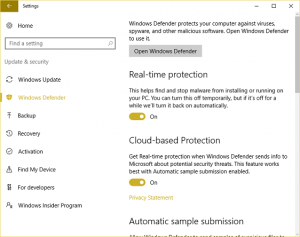
6) On the Windows defender Settings window,scroll down, you will see Add an Exclusion, Click on Add an Exclusion.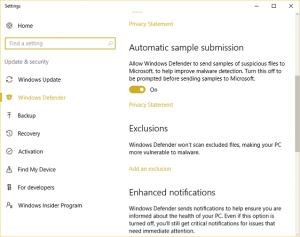
7) To add a file to exclusion, Click on Exclude a file, then go to the location of file and select it.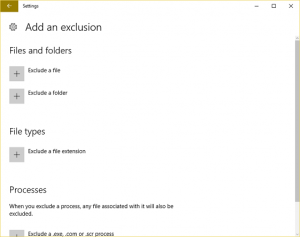
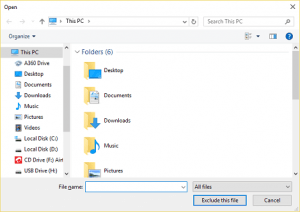
8) To add a folder to exclusion, Click on Exclude a folder, then go to the location of folder and select it.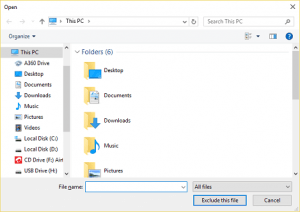
9) To add an extension to exclusion, Click on Exclude a file extension, type in the extension and click on Add (examples of extensions are .exe, .zip, .mp4 etc.).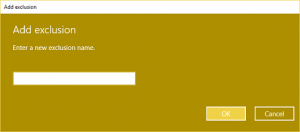
OR
10) On the notification area, expand it and click on the Windows Defender Icon, it will launch Windows Defender.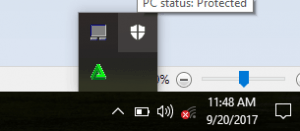
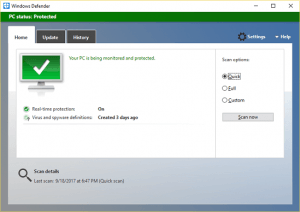
11) On the top right hand corner, Click on Settings.On the Windows defender Settings window,scroll down, you will see Add an Exclusion, Click on Add an Exclusion.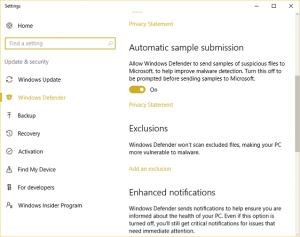
12)To add a file to exclusion, Click on Exclude a file, then go to the location of file and select it.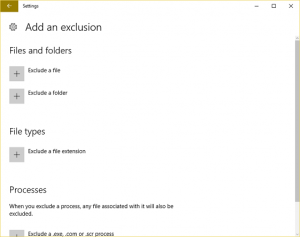
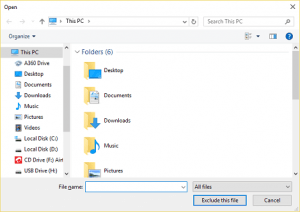
13) To add a folder to exclusion, Click on Exclude a folder, then go to the location of folder and select it.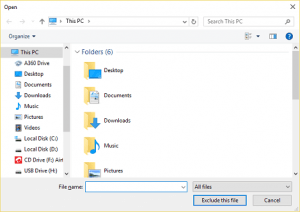
14) To add an extension to exclusion, Click on Exclude a file extension, type in the extension and click on Add (examples of extensions are .exe, .zip, .mp4 etc.).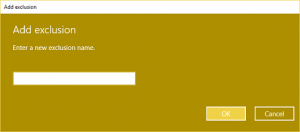
Hope with this, you have been to learn How to Turn on or off Windows Defender All Exclusion for Windows 10 PC. How to enable or disable All Exclusion in Windows Defender on Windows 10 PC
Please share and like below, also comment below for any problem encountered. Thanks