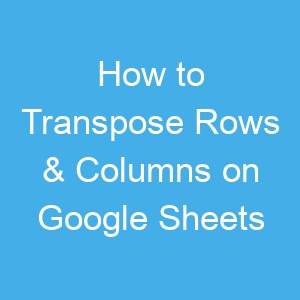How to Transpose Rows & Columns on Google Sheets
Spreadsheets apps help you organise data and manipulate them. With them you can make complex mathematical computations and use advanced formulas.
Google Sheets is one of the bunch of apps that does this and it shines in its cloud backup services letting you sync your spreadsheet data online.
Google Sheets has similar features with Excel and they both have the transpose option which allows you to convert rows to columns and vice versa. In this guide, we explore how to transpose rows to columns in Google Sheet.
Starting this tutorial, we will create a table with data in it so as to show you what we are trying to achieve:
When the rows and columns have been converted, our final result should look like this:
You can see from the process that we now have A1, B1, C1, D1 in the place where we had A1, A2, A3, and A4.
This is actually called transposing and it is easy to do.
Converting Rows into Columns in Google Sheets using Paste Special
Paste Special is an option that allows you to transpose an entire table. Here’s how to transpose using Paste Special:
1. Select and highlight the entire table. You can do this by holding the left-click dragging your mouse across the entire table. The table will be coloured to show that it is hightlighted.
2. Next, right-click on the table and select “Copy”.
3. Next, go the location on the table where you want to position the values.
4. After selecting the location, right-click on it and click “Paste Special” > “Transpose”
The table will then be converted and rows will be changed into columns.
Converting Rows into Columns using Google Sheets Functions
There’s also another way to transpose a table rows into columns. This method is not as easy as the first one, but once you master it, it will be be more faster than using Paste Special.
This method works with functions. Functions are like codes that have the power to manipulate your table. When you have a lot of data, functions are the best in transposing them.
Here’s how to use the Transpose function in Sheets.
1. Double-click on the area where you want your new table to start. Type”=Transpose(A1:D4)” and hit Enter.
“A1” and “D4” represents the areas you want the transposed table to cover: the first cell to the last cell.
Once you follow these steps, your table will be transposed.
Rounding Up…
Google Sheets has many functions and features which can be overwhelming. The transpose feature is a simple feature but not understanding where it is and how to use it, can leave you don’t a lot of manual work. We hope you found this helpful? If you did, kindly leave a comment and don’t forget to share…