How to take a snapshot, screenshot or capture frames with PotPlayer using keyboard shortcut or right click
Ever watching a movie or a video and find a spot you will like to have an image of, Yep. Actually you can take a snapshot, capture frames of the position or take a screen shot with the Daum PotPlayer either using a keyboard shortcut or by clicking on Video Capture frame and taking consecutive images.
So first of all, let’s determine the default location where saved images should be kept.
1. Launch the Daum PotPlayer.
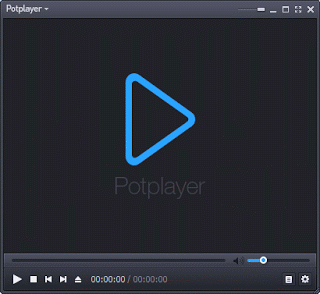
2. Click on F5 to go to preferences OR go the top left hand corner, click on the drop down for PotPlayer (where the red box is) and then click on Preferences.
3. The Preferences window will be opened,
4. On the left hand menu, Click on location, it is the third to the last (or where the red box is).
5. On the right window of the Location Preference for PotPlayer, go to Image and click on it to expand and select default location where images are to be saved (Where the red box is).
6. When you click on the expansion, choose default location (Mine was the Window Pictures, I then created a folder named PotPlayer screenshot).
7. Then you click on Apply and Ok respectively.
How to take screenshot, snapshot, capture frames or perform screen capture with PotPlayer
Using Keyboard shortcut
Ctrl + E: To save current source frame to default Image location
Ctrl + Alt + E: To save current screen frame to default Image location
Other methods you to take screenshot, snapshot, capture frames or perform screen capture with PotPlayer
There are four other methods, it’s either you use capture thumbnail image (Alt + N), capture consecutive images (Ctrl + G), capture current screen frame (Ctrl + Alt + C) or capture current source frame (Ctrl + C).
1. Capture Thumbnail image
You can click on K on the keyboard and then click on Capture thumbnail image OR press Alt + N on the Keyboard.
A window will appear, Thumbnail Image creator, then you could select the format (JPEG, PNG and others), change the default location, change the width and height of image and then click on OK.
2. Capture Consecutive Images
You can click on K on the keyboard and then click on Capture consecutive image OR press Ctrl + G on the keyboard.
A window will appear, Consecutive Image Capturer, then you could select the format (JPEG, PNG and others), change the default location, change the width and height of image, select timing between images, enter number of images to be
captured and then click on Start.
3. Capture current source frame to Clipboard (Ctrl + C)
You can click on K on the keyboard and then click on Capture current source frame OR press Ctrl + C on the keyboard. You can then go to any image or picture editor or viewer and paste for example, you can make use of Microsoft Paint.
4. Current screen frame (Ctrl + Alt + C)
You can click on K on the keyboard and then click on Capture screen frame OR press Ctrl + Alt + C on the keyboard. You can then go to any image or picture editor or viewer and paste for example, you can make use of Microsoft Paint.
Hope with this, you have been able to take cool snapshot or screenshot of your favourite spot or position in a movie or a video using the Daum PotPlayer.
Please share below. Thanks