KMPlayer – Take a Snapshot or Screenshot. How to take a Snapshot, Screenshot or Capture Frames with KMPlayer using Keyboard shortcut or hotkeys or using right click
Ever watching a movie or a video and find a spot you will like to have an image of, Yep. Actually you can take a screenshot, snapshot, capture frames of the position or take a screen shot with the KMPlayer either using a keyboard shortcut or by clicking on Capture.
So first of all, let’s determine the default location where saved images should be kept.
1. Launch the KMPlayer.
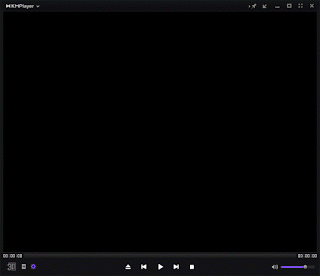
2. Press F2 to take you to Preferences OR on the lower left hand side of KMPlayer, Please click on the Control Box (has Settings icon), select the last icon on the control box, it is the preferences.
3. The Preferences window will be opened.
4. On the left hand menu, Click on Association/Capture, it is the third to the last (or where the red box is).
5. On the right window of the Association/Capture Preference for KMPlayer, go to Capture and click on it
6. You will see quick frame capture, save path, you can click on the folder on theright hand side to determine default location for saving snapshot or screenshot (I prefer the Windows Picture folder)
7. You go to Format and change the format to either bmp (fast), jpg (middle) or png (slow). (I prefer png due to its transparency)
7. Then you click on Close.
How to take screenshot, snapshot, capture frames or perform screen capture with KMPlayer
Using Keyboard shortcut
Ctrl + E OR Ctrl + Alt + E: Capture original size (Automatically saved image to default image location)
Ctrl + A OR Ctrl + Alt + A: Quick Capture (Automatically saved image to default image location)
Ctrl + C OR Ctrl + Alt + C: Copy to Clipboard (After pressing keyboard shortcut, you will need to open an image or picture editor like Microsoft Paint and then paste it)
Ctrl + G: Extract (It bring out a window for you to determine or chose where to save the image (location) and you can select the image format).
Ctrl + Alt + S: Make a story board (When you enter the shortcut, it brings out a window, Storyboard creator, where you can determine image size, format, font face and others). It create different shot of various frames of the video in
one shot
Other methods you to take screenshot, snapshot, capture frames or perform screen capture with KMPlayer
You can right click on the playing video and click on capture, it will expand and all the forms of capture listed above can be click on.
Hope with this, you have been able to take cool snapshot or screenshot of your favourite spot or position in a movie or a video using the KMPlayer.
Please share below. Comment Below for any Problem encountered.