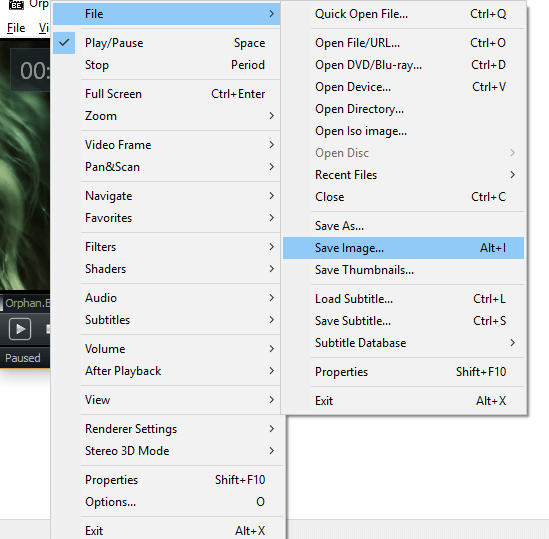How to take a snapshot, screenshot or capture with MPC BE using keyboard shortcut and right click
How to Take or Capture Snapshot or Screenshot with MPC BE
Ever watching a movie or a video and find a spot you will like to have an image of? Yep.
Actually you can take a snapshot, capture frames of the position or take a screen shot using the MPC BE (Media Player Classic Black Edition) either using a keyboard shortcut or by clicking on Save Image.
How to take screenshot, snapshot, capture frames or perform screen capture with MPC BE
Take a snapshot, screenshot with MPC BE using keyboard shortcut
Alt + I: Capture original size, the save as window will appear, you can enter file name, select format, enter quality in percentage, choose location to Save, then click on Save.
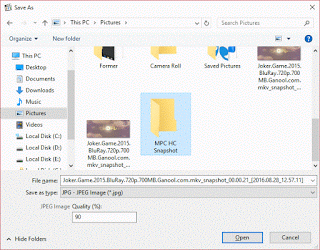
F5: Quick Capture (Automatically saved image to default image location that is C:\Users\Pictures).
Capture snapshot, screenshot with MPC BE using Right Click
Other methods you to take screenshot, snapshot, capture frames or perform screen capture with MPC BE
You can right click on the playing video and click on File, it will expand, then click on Save Image
The save as window will appear, you can enter file name, select format, enter quality in percentage, choose location to Save, then click on Save.
Hope with this, you have been able to take cool snapshot or screenshot of your favourite spot or position in a movie or a video using the MPC BE (Media Player Classic Black Edition).
Please share and like below, also comment below for any problem encountered. Thanks
Take a snapshot, screenshot or capture with MPC BE