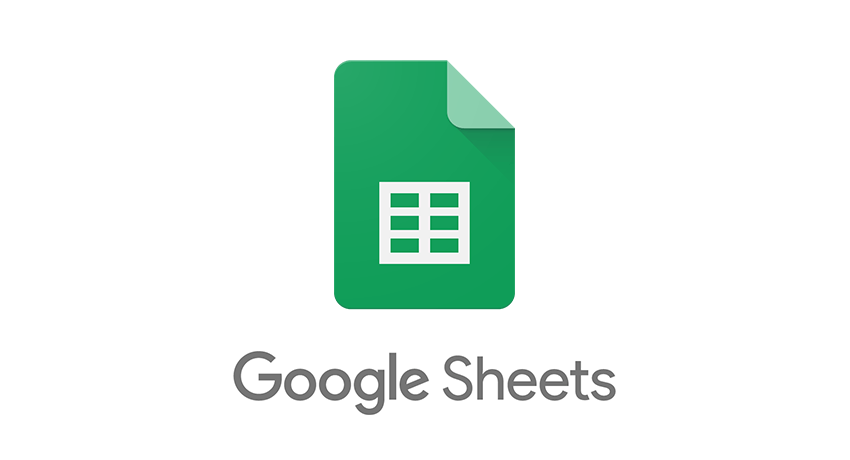How to Subtract on Google Sheets
There are various apps that helps in productivity. The G-Suite is a bundle of apps that increase your productivity at work. The G-Suite apps are free to use and work on the cloud. If you want an alternative to Microsoft Word, PowerPoint and Excel, the G-Suite will help replace them.
The Google Sheets is the spreadsheet alternative to Excel and it works similar to Excel, but there are still differences. You may see this difference when performing a calculation involving subtraction. If you’re new to Sheets and coming from Excel, it may be tricky to get your way through. In this post, we guide you on how to perform subtraction in Google Sheets.
How to Subtract in Google Sheets With a Formula
Google Sheets also employs formulas to enable you subtract numbers faster. Formulas are mathematical expressions that make calculations easier. Just like you did subtraction of numbers in school, you can do so also on Google Sheets. To subtract, all you just need to is to include the minus sign as part of the expression. The thing with Google Sheets is that the equal-to sign (=) must come first as opposed to the expressions you’re used to (6-3=3). Follow the steps below to subtract in Google Sheets.
1. Open Google Sheet and get into a cell you want the result of the calculation to appear.
2 Type in the equal sign into the cell. Include the cell where the numbers you want to subtract are. For example if you’re subtracting numbers that are in cells A5 and A6, you type “=A5-A6”.
3. Hit the Enter key on your keyboard to calculate the expression.
It is also possible to subtract cells without the need for you to reference the cells. Here’s how to do that:
1. Begin to type the equal to sign in a cell.
2. Next, click on the cell you’ll like to reference. For example like we described above, click on A5.
3. After that, add a minus sign and then click on the second cell you want to reference. This would be A6.
How to Subtract Time in Google Sheets
When dealing with time, you can use the basic maths calculations or functions to subtract. Functions, however only allow you to subtract units less than 24 hours, 60 minutes, or 60 seconds.
How to Subtract Hours
Here’s how to subtract time less than 24 hours:
[cell reference]-TIME(N hours,0,0).
Applying this with real data. If you want 4 hours subtracted from cell B3, you would write the expression:
B3-TIME(4,0,0)
To do subtraction involving more than 24 hours, the following formula would work.
[cell reference]-(N hours/24)
Applying this, if you wish to subtract 35 hours from cell C2, you would write the formula like this:
C2-(35/24)
How to Subtract Minutes
You can subtract minutes similarly to what you did with hours.
Here’s how to subtract less than 60 minutes:
[cell reference]-(0, N minutes, 0).
Practical Application: B1-(0,30,0).
Here’s how to subtract more than 60 minutes:
[cell reference]-(N minutes/1440). Practical Application: B1-(90/1440).
How to Subtract Seconds
Here’s how to subtract less than 60 seconds:
[cell reference]-(0,0,N seconds). Practical Application: A4-(0,0,45)
Here’s how to subtract more than 60 seconds:
[cell reference]-(N seconds/86400). For example: A5-(124/86400).
How to Subtract Dates in Google Sheets
If you wish to get the difference in two dates, you can easily do that by subtracting them. You can do this like other formulas involving numerical expression. (For example C2-B2). One thing to note is that Google Sheet doesn’t count the start date when subtracting dates.
Rounding Up…
Subtracting couldn’t have been anymore easier. With the right syntax and rules, you can perform subtraction that will give you accurate result in Google Sheets. We hope you found this helpful? If you did, kindly leave a comment and don’t forget to share.