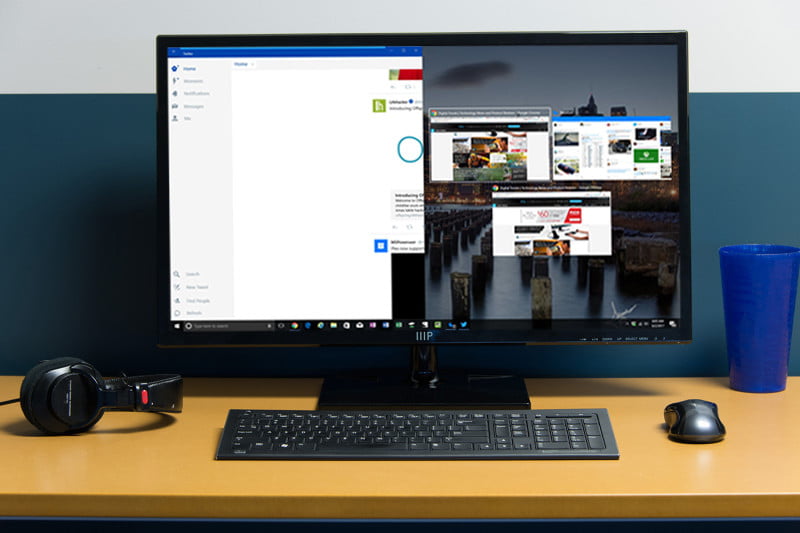How to Split Screen on Windows 10
Windows 10 is well built for multitasking as it allows you to switch between windows with relative ease. You can even split screen, all thanks to the Snap Assist feature which can allow you to have up to four windows on your screen.
The feature came on board Windows in the Windows 7 version and as since then evolved, bringing in more capabilities.
If you wish to explore to the full potentials of Snap Assist, then you’re at the right place. In this article, we’ll walk you through on how to use the Snap Assist feature on Windows 10.
How to Use Snap Assist on Windows 10
With the Snap Assist feature on Windows 10, you can better organise your screen. You don’t need to resize Windows like you would normally do; Snap assist will let you quickly snap windows to sides or corners. And you can do it easily with a mouse or keyboard. Not only can you snap 2 windows, you can snap up to 4 windows.
Snap Assist is enabled by default, but if you want more control, you can manually tweak it. Or you can decide to deactivate it. Here’s how to get to the Snap Assist settings:
1. Launch Settings or press the Windows key + I and select System.
2. Navigate to the left pane and locate the Multitasking option. Click Multitasking.
3. Check the toggle under Snap Windows and ensure it is enabled. Also check that the three options down the toggle are also enabled.
How to Split Screen Between Two Windows
Here’s how you can use Snap Assist to split your screen between two windows:
1. Use the title bar of one of the windows to drag the window to the left or right side of the screen. Doing this will bring up an outline of the window.
2. When you see this outline, release your mouse and the window will be fixed into the new position.
3. All your other open apps will now be shown in thumbnails at the other side of the screen.
4. Click on any of the other apps to snap it to the other side of screen. Then, you’ll have two windows side by side on the screen.
How to Split Screen Between Four Windows
If your screen is a large one, there may be extra screen space for more than two windows. In that case, Snap Assist allows you to snap up to four windows. This is also knows as Corner Snap. Here’s how
1. Drag your first window to the corner you want it to be and drop it there.
2. Repeat the above step for the second window on the same side and two windows will now be snapped. This will automatically enable Corner Snap which will give you the option of bringing in a third window.
3. After you have snapped the third window, add another app from Snap Assist and you’ll now have four window in total.
Using Shortcut to Control Snap Assist
- Snap window to left or right half: Win + left/right arrow
- Snap window to corner/quarter of screen: Win + left/right arrow then up/down arrow
- Make window fullscreen: Win + up arrow until full screen
- Expand ¼ window to ½ window: Win + up/down arrow
Using PowerToys FancyZones
If you want more capabilities with Windows Snapping, Microsoft PowerToys has more features. Bundled within Microsoft PowerToys are tons of customisation features.
FancyZones is one of such features that let you split your screen is different ways, horizontally and so on. Here’s how to use FancyZones.
1. Install PowerToys and run it as administrator and open Fancy Zones in the left pane.
2. Next, select Launch Layout Editor. You can then choose between various options available. For example, you can dictate how many windows you want your screen splitted into, or the space between them.
3. You can use the Shift key (by holding it) when dragging windows to use your custom FancyZones.
Rounding Up…
With Windows 10, multitasking just got easier and more efficient. Just by having more than one windows conveniently placed in the right position, you way easily switch between apps or work on them simultaneously. We hope you found this helpful? If you did, kindly leave a comment and don’t forget to share…