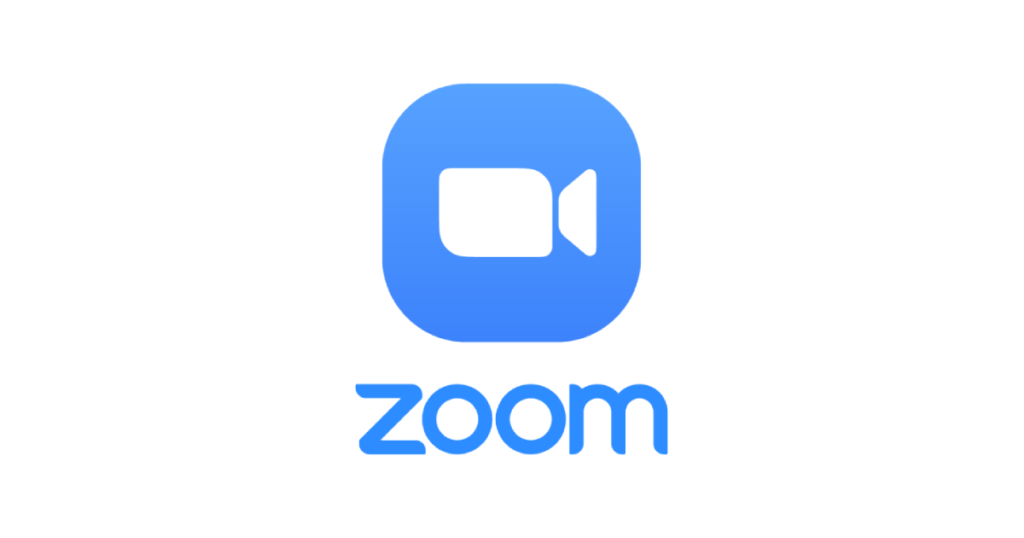Zoom has been around for a while but not many people knew about it as they do now. The Covid-19 pandemic really contributed to the popularity of video-conferencing platforms including Zoom.
There are many benefits of using Zoom. And if you used it during the prevalence of the pandemic, you’ll understand what we are talking about. The platform can allow you to hold meetings across borders.
With several features on board to improve your meetings, Zoom has been incorporated as one of the tools for the new normal. This means many businesses have embraced Zoom as a tool for work and business.
One great feature of Zoom is the Share Screen option which allows you to display what’s on other monitors or screens from an app on your computer. In this guide, we explore how to share screens.
Share Your Screen During a Zoom Meeting
Hosts of Zoom Meetings have the ability to share their screen at will. There’s no need for any special permissions. Here’s how:
1. When the call is on, simply select the Share Screen button which you’ll see down the window. You can also use Alt+S or Cmd+ Shift+S to access the option quickly.
2. You’ll be taken to the Basic tab of the share screen window. This section will allow you to select the screen you’d like to share if you have more than one monitor. You can also select the particular application you want shared. Or even a Whiteboard.
3. After selecting the screen you wish to share, hit the Share button.
4. If you’re done with sharing a screen, simply click the red button that reads Stop Share and the process will stop. You can also use keyboard shortcuts Alt+S on Windows or Cmd+Shift+S on Mac.
How to Let People to Share Their Screens in Zoom
You can also allow participants share their screens. But first you need to allow the participants to able to share it. Here’s how:
1. On the desktop version of Zoom, click the Security option, and then check the Share Screen option.
2. On Mobile devices, tap the three dots menu and select Security and then tap the toggle “Share Screen”.
Once you do this, everyone will be able to share their screens.
How to Let Multiple Participants Share Their Screen at Once
It is also easy to allow multiple people share their screen on Zoom call. You must first be the host and you’ll be able to change settings for screen sharing.
1. Select the arrow by the side of the Share Screen button.
2. When the pop-up shows, select Multiple Participants Can Share Simultaneously.
That’s how to do it. This way, more than one person can share their screen.
Rounding Up…
In Zoom you get an host of awesome features, but they can be overwhelming when you don’t know how to use them. Zoom is quite easy to use but we’ve made it easier by providing you with this guide. We hope you found this helpful? If you did, kindly leave a comment and don’t forget to share.