How to Share Audio During a Presentation in Google Meet
It’s no longer a news that virtual meetings are the norm. There have been a high usage of video-conferencing platform in recent times. Whether it is for team meetings or a business conference, service like Google Meets, Zoom, and Microsoft Teams are being used.
Google Meet is a great options very convenient for Google users as it integrates well with the Google ecosystem. Times come when you have to share a video or audio presentation to other participants, and you have to make sure the sound of the video or audio can be heard.
You can do this on Windows in two ways: Adjusting microphone settings of your computer or use the Present feature of Chrome. In this post, we’ll guide you on how to those.
How to Share Audio by Adjusting Microphone Settings
You can share audio via your microphone settings in Windows 10 by following the steps below:
1. Launch the start menu. We need to get to Settings because that’s where the Microphone Settings is located. Select Settings in he Start menu.
2. In the Settings page, locate System. You’ll see the Sound option in the System page. Click it.
3. Next, select Manage Sound Devices. This is where you will be adjusting microphone settings.
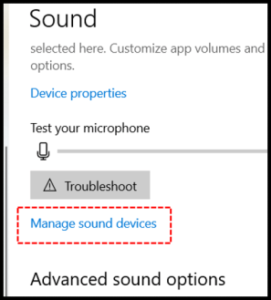
4. Check the Input Devices section. From there, enable the Stereo Mix option.
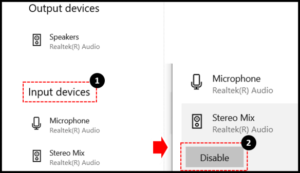
5. You also want the Microphone feature enabled. So, check the Stereo Mix Option for it and enable the Microphone feature there.
6. In your meeting, before you start presenting, access the Settings option by clicking the three vertical dots at the bottom.
7. Now, you’ll need to change your microphone settings here. Navigate to the Audio tab and change the default microphone to Stereo Mix
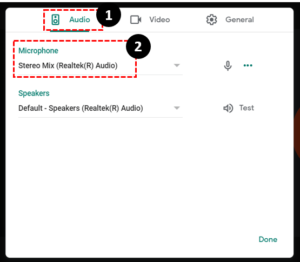
8. Get your video or audio ready to be presented and click Play.
Because you’ve changed the settings for sound in Meet to PC sounds, participants won’t be able to hear your voice. They would only hear the video’s sound.
When you’re done playing the video or audio, you can them change the settings back to your default microphone.
How to Share Audio via The Present feature on Chrome
You can also use the Present feature to share audio on Chrome. Here’s how:
1. Click the People icon located at the top-right side of the screen. Doing this will allow you to access more options.
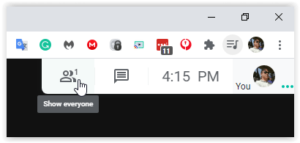
2. We are for the Present option. So locate Present Now and click it. Next, from the options, select A Tab.
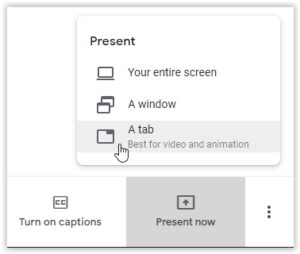
3. Choose the tab that you wish to present and hit Share.
You’ll see a notification alerting you that you’re sharing a tab.
To end the presentation, click Stop Presenting in the main window.
Rounding Up…
You don’t want to have technical issues concerning audio when presenting when you can be well prepared by reading a guide like this. It can be embarrassing if you’re taking time to figure things out while in the meeting. That’s why this guide was written. We hope you found it helpful? If you did, kindly leave a comment and don’t forget to share.
You can also check out
How To Edit A Zoom Recording
How to Change your Background in Zoom
How to Change Your Name in Zoom Before a Meeting
How to Change Your Name in Zoom During a Meeting
How to Add Photos on TikTok
How to Know Those That Viewed Your Profile on TikTok
TikTok: How To Edit A Video Caption After Posting
How to Check NIN on MTN, Glo, Airtel and 9mobile
DStv Subscription Package, Prices with Channels
Startimes Subscription Package, Prices, And Channel List For Each Plan
GOtv Subscription Package GOtv Max, Jolli, Jinja and Lite Channel List and Price
GOtv Assigned Channel Number with Channel
GoTV Customer Service Contact, Social Media Handle & Email Address
StarTimes Customer Care Contact, Social Media Handle & Email Address
Top 5 Best Web Browsers for Android
Top 5 Best Music Player Apps for Android
Top 5 Best Alarm Clock Apps for Android
Top 5 Best eBook Reader Apps for iPhone and iPad
Top 4 Best VPN Apps for iPhone and iPad
Top 5 Best Apps for Monitoring Data on iPhone and iPad
Top 5 Best Translation Apps for iPhone and iPad
Top 5 Best Alarm Apps for iPhone and iPad
Top 5 Best Calendar Apps for iPhone and iPad
Top 5 Best Photo Editing Apps for iPhone and iPad
Hope with this, you have learnt How to Share Audio During a Presentation in Google Meet.
Please share and like below, also comment below for any problem faced or encountered.
Leave a Reply