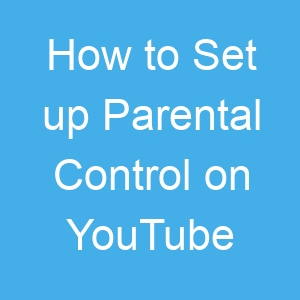How to Set up Parental Control on YouTube
YouTube is great learning resource. Not only is it good for adults, kids can also benefit from the opportunity that it gives. They can learn from diverse series of videos available there and there’s something to always watch.
However, it has its good side so also does it have its bad side. YouTube has some inappropriate content that shouldn’t be watched by kids. Your kids in a bid to learn could come across such sites which could corrupt them.
So what can you do? YouTube allows you to turn on Restricted Mode which can act as a parental control to prevent your kids from stumbling on the wrong content. In this guide, we’ll show you how to enable it…
Activate Restricted Mode for YouTube on Computer
Follow the steps below to enable Restricted Mode on YouTube right from your browser:
1. Open YouTube on your preferred browser and sign into your account.
2. Next, click on your profile photo which you’ll see at the top right of the screen.
3. When the menu opens, move toward the bottom and locate the “Restricted Mode” option.
4. Now, click on “Restricted Mode: Off” to switch the option from grey to blue.
Once you do this, the setting will be activated.
Activate Restricted Mode for YouTube on Android
You can also enable Restricted Mode for YouTube on your Android smartphone. Here’s how to do this:
1. Launch the YouTube app.
2. At the top right side is your profile photo. Tap it.
1 Tap on your Profile icon; Source About Device
3. Now, from the menu, scroll down to “Settings.
2 Navigate to “Settings”; Source: About Device
4. Select “General”
3 Select “General”; Source: About Device
5. Next tap “Restricted Mode” to turn on the switch.
4 Turn on “Restricted Mode”; Source: About Device
Activate Restricted Mode for YouTube on iOS
YouTube also allows you to activate “Restricted Mode” for YouTube on iPhone easily. Here’s how:
1. Open the YouTube app.
2. Next, navigate to your profile photo and tap it.
3. After you’re done with that, select “Settings” from the menu.
4. Next, select “General”
5. After that, toggle “Restricted Mode” on.
Use Google SafeSearch to Filter Explicit Content
There’s Google SafeSearch filter which can help you monitor and control what your child is exposed to. Google SafeSearch filter seives out various explicit contents such as pornography, violence, and others.
Set up Safe Search on Computer
You can enable the Safe Search on your PC or Mac easily. It’s simple. Follow the steps below:
1. Open a new browser window..
2. Next, navigate to the SafeSearch settings.
3. Enable the Explicit Results Filter option which will cause a padlock icon to appear at the top right.
Set up Safe Search on Android
With the Google App, you can easily setup SafeSearch on Android.
1. Open the Google app.
2. Next, go to your profile icon at the top right.
3. Once the menu opens, select “Settings” and then tap “Hide Explicit Results”
4. Next, enable the Explicit Results Filter option. This will cause a padlock icon to be displayed to show that SafeSearch is enabled.
Set up SafeSearch on iOS
By using the Google app, you can enable SafeSearch on your iPhone or iPad. Here’s how:
1. Launch Google app on your iPhone or iPad
2. At the top right is your profile icon, tap it.
3. Next, tap “Settings” and then tap “Hide Explicit Results”.
4. After that, enable the “Explicit Results Filter”.
Rounding Up…
You wouldn’t want to catch your kids watching pornographic video or looking at a violent scene. Because children mind are tender, it is important to put measures in place to filter what they watch. This guide is a great help for that. We hope you found it helpful? If you did, kindly leave a comment and don’t forget to share…