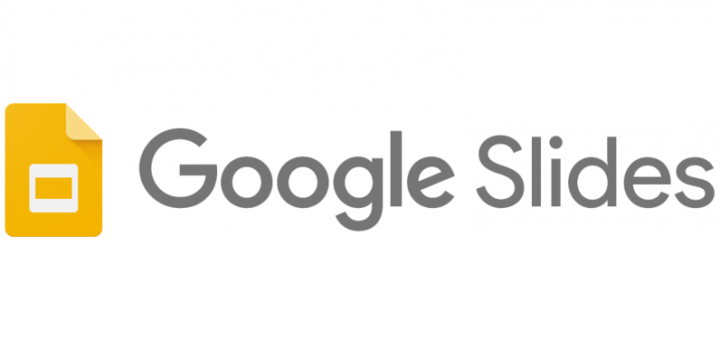Google Slides is one of the Google Suite app which also includes Google Docs and Google Sheets. Google Sheets help you to create presentation slides that you can use in a speaking event, webinar or in the classroom. They act as an interactive way for listeners to engage with your presentation.
If you want your presentation to stand out, it is important for it to be well-designed and so you’ll want to use images, icons, animations and more. Adding an image is quite simple. In this guide, we will be looking at how to set a photo as background in Google Slides.
You should note that not every picture formats works with Google Slides. The acceptable formats are .gif, .jpg, .png.
Other formats like WEBP files won’t load into your slides as those formats above are the recognized ones.
Also, all images files must be less than 50MB.
How to Set a Photo as Background in Google Slides on Desktop
Using Google Slides on desktop is a more preferred option. This is because you have your slides on more wider screen than mobile and you have reach to controls easily.
It is possible to change the background of the slide you’re working on very easily. Follow the steps below to achieve this:
1. Open a new presentation or use an existing one.
2. Select any of the presentation slides.
3. Next, click “Slide” which you’ll see at the top.
4. After that, click “Change Background”.
6. Now, select the image you want to insert.
7. Then, hit “Done”.
You can quickly add the background to each and every slide by selecting “Add To Theme” instead of choosing “Done” in Step 7. This will save you a lot of time.
How to Set a Photo as Background in Google Slides on Android
If you prefer to work on mobile, you can also set a background on your slides on your Android device. Here’s how:
1. Open the Google Slides app on your Android.
2. Select a presentation and open it.
3. Next, select the slide you want to change.
4. Next, tap the “+” icon which you’ll see at the top of the screen.
4. Select “Image” from the options.
5. Now, select the image you want at the background.
You can do some editing on the photo after it is selected. For example, you can stretch it by dragging the blue boxes. You can then complete the process by tapping the “Check” icon at the top-left.
How to Set a Photo as Background in Google Slides on iOS
If you have an iPhone, you can also add a photo as background to the Google Slides iOS app. Here’s how:
1. Launch Google Slides on your iOS device.
2. Open a presentation.
3. Next, tap and hold the slide you want to edit.
4. Select “More” at the top-right corner.
5. Now, select “Change Background” from the options there.
6. Select the image which you want to set as background.
Rounding Up…
Google Slides is a very useful app for making slides and knowing how to use it effectively is very important. You want your slides to have a lasting effect on your audience so knowing how to insert background photo is of necessity. We hope you found this guide helpful? If you did, kindly leave a comment and don’t forget to share…