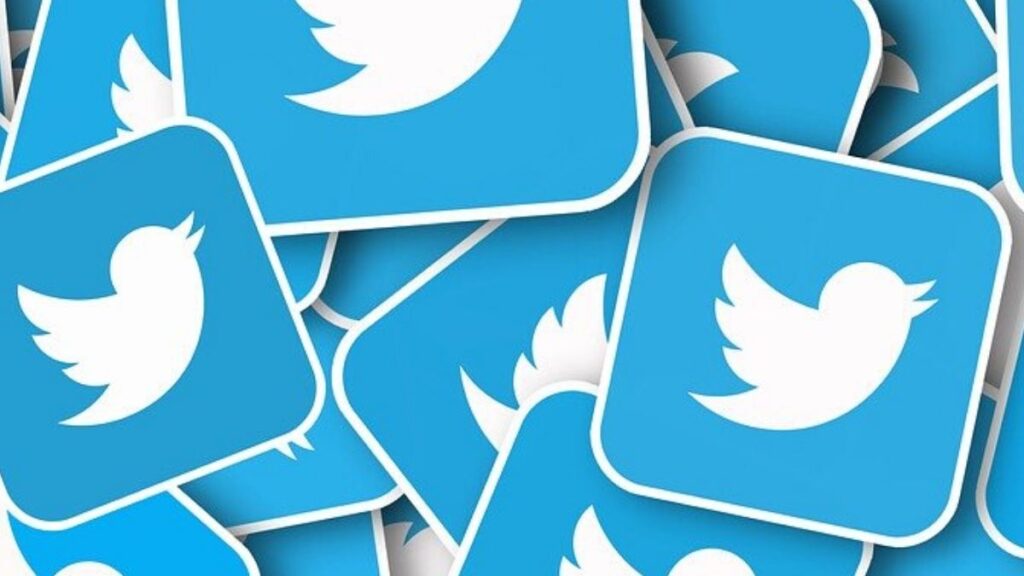Twitter is a great place to be. There, you have your fingertips on any trending event or happenings from around the world. Information is spread quickly on the platform. Anyone can find his voice and share tweets that help people. It’s a whole lot of great experience to be on Twitter.
If you enjoy Twitter and make a lot of searches, it might get to a point where you want to save those searches for retrieval purposes. After all our memory can fail us. Twitter has the Saved Searches feature which allows you to save a particular search for future use. In this guide, we cover how to save and delete searches…
Saving Searches on Twitter
Saving searches on Twitter is easy as breeze. Here’s how:
1. Navigate to the search bar and type in the query, username, keyword or hashtag. Hit the Search icon.
2. You’ll see the results displayed.
3. Next tap or click on the three dots icon to open up more options.
4. Select “Save this Search”.
Once you do that the search you just saved will appear in the Saved Search menu.
Deleting Saved Searches on Twitter for Android
Twitter for Android allows you to delete saved searches easily. Here’s how to do this:
1. Open Twitter on your Android device. Tap the search icon at the bottom.
2. Navigate to and tap the Search Box. You’ll have to move down the page to see the Saved Search. Now, select the search you wish to delete.
3. You should then tap the three dots icon which is located at the right of the search bar.
4. Hit “Delete Search”.
Deleting Saved Searches on Twitter on iOS
You can also delete saved searches on Twitter on your iOS device. Here’s how:
1. Launch the Twitter app and tap the search icon in the bottom menu.
2. Next, tap the Search Box. You’ll have to move down the page to see the Saved Search. Choose the search you want to delete.
3. After that, tap the three dots icon which you’ll see at the right of the search bar.
4. Hit “Delete Search”.
Deleting Saved Searches on Twitter via Desktop Web Browser
1. Open a web browser and sign-in your Twitter account.
2. Next, navigate to the “Search Box” at the top right.
3. Find and select the search to you wish to delete.
4. Next, delete the search by clicking the small “trash” icon at the right side.
Sometimes, you may not see the delete icon. If this is the case, click the saved query to perform the search again. When it comes up, click the three dots icon to access options. After that, click on “Delete Saved Search”.
Also, if you deleted searches from Recent Searches, you can still see them in Saved Searches, that is if they were saved there.
Deleting Twitter Search History
Apart from your saved searches, any search you make in the search bar will appear in the general search history. But you can delete this general search history easily. Here’s how:
1. Go to the search bar.
2. Next, long-press on the search query and tap “Clear”
Rounding Up…
Maybe it’s a search you want to look back to for your research project or you don’t want to miss your way when searching for that keyword in the future, Saved Searches will help a lot. We hope you found this guide helpful? If you did, kindly leave a comment and don’t forget to share…