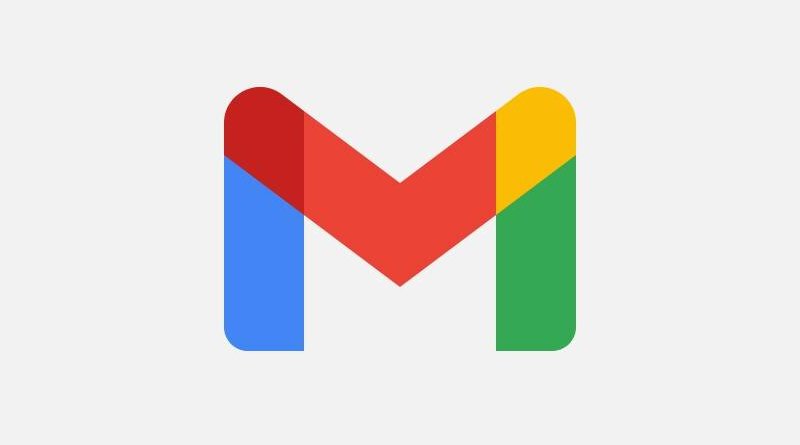Passwords are like the padlock to the door of your account. They prevent unwanted entry into your account and are important for securing your account. Without them, your account will be compromised and your data will be stolen easily.
Even with passwords in place, account can still be compromised. This is the reason why it is important to always change your password regularly. It helps in securing your account more.
If you already change passwords often, you’d have noticed that you may sometimes forget your password. If you have and you want to reset it to be able to use a new one, this guide has all you need. Let’s dive in…
How to Reset Your Gmail Password
You can reset your password in various ways. The first method is an easy method. Let’s look into it:
1. Open Gmail Login Page.
2. Next, click Forgot Password. Input the last password that you can remember, and click Next. You’ll be taken to the next screen.
3. Next, check your backup email inbox. Check for the email with a 6-digit verification code. You must have added this email to your account.
4. Now, input the 6-digit code into the field provided on the Gmail site.
5. Once the code goes through, you can then reset your password.
If you weren’t able to reset your password via this means, it is time to use the next method.
How to Reset Your Gmail Password Using Account Recovery
If you tried the last method and it didn’t go through, it’s time to use the Account Recovery method.
To use the Account Recovery method, you have to have a registered backup email or phone number associated with your account. Here’s how:
1. Navigate to “Google Account Recovery”
2. Input the email address that you want to recover password for and click Next.
3. In the prompt that comes up, select Try Another Way.
4. Allow a verification code to be sent to the phone number or the email registered to the account.
5. Next, enter the code, and click Next.
6. When the Change Password opens, enter your new password and confirm it. Then click Save Password.
7. Once you save that password, you’ll see the Security Checkup screen. Hit Continue.
8. Your Google Account page will then be displayed.
You should note that you must have a registered backup email, phone number or both. If you don’t any of this, you won’t be able to change your password unless recognises that you had already signed on the device before now.
How to Change Your Password when you’re Logged into your Google Account
If you know your password and you just want to change it while logged in, you can. Here’s how to reset your password on Gmail.
1. Sign in to myaccount.google.com
2. Navigate to the left menu, and click Security.
3. Next, scroll down the screen to the “Signing in to Google” section.
4. Select Password and enter your current password. Next enter your new password and hit Change Password.
Rounding Up…
Hackers are ever looking for methods to break into accounts and it is important that you change your password regularly. But if for any reason you forgot, this guide has done justice to what you need to do to recover it. We hope you found it helpful? If you did, kindly leave a comment and don’t forget to share…