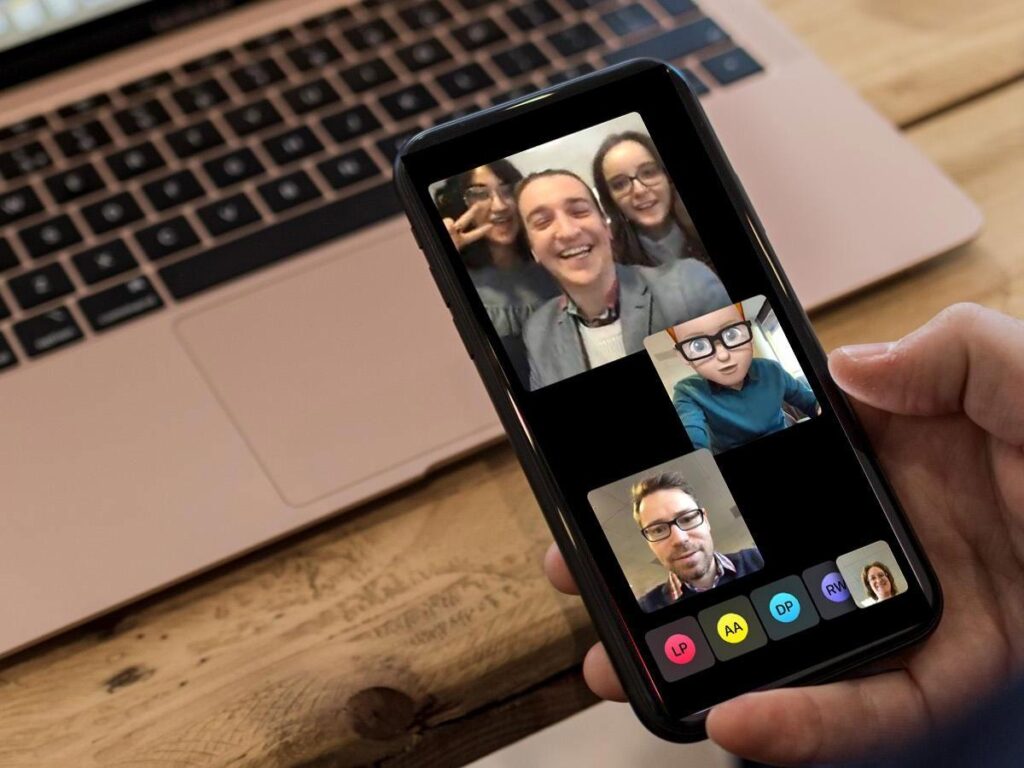How to Record FaceTime Call
FaceTime calls are a way to communicate with your family and they offer a more personal feel than just voice calls. FaceTime Calls can be transient and you won’t be able to view memories since there isn’t a native function to record calls. But it’s actually possible to record FaceTime calls and you can do this on your iPhone or Mac. This post gives a tutorial on how to achieve this.
Record a FaceTime call on your Mac
We saw the Screen Record tool come with Mojave and yes! You can use this tool to record a FaceTime call and pretty anything that’s on your screen. The followings steps explain how to do this:
1. On your keyboard, press Command + Shift + 5 to bring up the screenshot tools interface.
2. The toolbox has options for standard shots, recording entire screen, or selected parts of the screen. Select the one you want to use.
3. If it is the Record Entire Screen you selected, simply click on the Record Button that’s close to Options
4. If it’s a portion of the screen you’re interested in, click on Record Selected Portion. Next, drag the box over that portion to select the area.
5. As you’ll need to record audio too, select a microphone from Settings. Next, choose Built-in Microphone. You must do this for the audio to record.
6. When all is set and you’re ready to record, click Record.
7. A small Stop button will be shown at the top where the menu is located. This button is for stopping the recording when you’re through. You can also use Command + Shift + 5 keyboard shortcut to position a Stop button in the tool bar.
Record a FaceTime call on your Mac via QuickTime
While the iPhone will be the most preferred device to make a FaceTime call, you can also record it on your Mac even if you’re not running Mojave or Catalina. The application that will enable you do this QuickTime. It comes pre-installed in macOS and the steps below will teach you how to use it to record FaceTime calls:
1. Launch QuickTime on your Mac. Select File > New Screen Recording.
2. Beside the record button is a small arrow button, click this arrow.
3. Next, choose MacBook Microphone.
4. Navigate to the File section and select QuickTime Player.
5. Open FaceTime and place your call.
6. You can instruct QuickTime to record the whole screen or drag the box to record a portion of your screen.
7. When all is set, hit the Record button.
8. Once you’re done with the call, click the Stop icon to stop recording.
Record a FaceTime call on your iPhone via your Mac
Recording your screen natively on iOS is possible but you can’t record audio. We know it, most people can’t deal. But there’s a way to record and that is via QuickTime on your Mac. Read below to get to know how to do this.
1. Connect your iPhone or iPad to your Mac. You can either employ a Lightning cable or 30-pin connector to do this. Launch QuickTime on your Mac computer. From the Menu bar, click on File.
2. Click on New Movie Recording. There’s an arrow beside the record button in QuickTime, click this arrow.
3. Select the iPhone you’re to use from the options of available cameras. Next, unlock your iPhone. Check you Mac now, you should see your iPhone display in QuickTime
4. Check for the volume bar in QuickTime on Mac and make sure the volume is up. If it is low, you won’t hear you call. On your iPhone, launch the FaceTime app.
5. Click the Record button and then make the FaceTime call on your iPhone or iPad.
6. When you’re done with the call, click the Stop button in QuickTime. The recording will stop.
7. Click File in the Menu bar and then select Save. Rename your recording, choose the location to save it, and then click Save.
You can also check out
DStv Subscription Package, Prices with Channels
Startimes Subscription Package, Prices, And Channel List For Each Plan
GOtv Subscription Package GOtv Max, Jolli, Jinja and Lite Channel List and Price
GOtv Assigned Channel Number with Channel
GoTV Customer Service Contact, Social Media Handle & Email Address
StarTimes Customer Care Contact, Social Media Handle & Email Address
Top 5 Best Web Browsers for Android
Top 5 Best Music Player Apps for Android
Top 5 Best Alarm Clock Apps for Android
Top 5 Best eBook Reader Apps for iPhone and iPad
Top 4 Best VPN Apps for iPhone and iPad
Top 5 Best Apps for Monitoring Data on iPhone and iPad
Top 5 Best Translation Apps for iPhone and iPad
Top 5 Best Alarm Apps for iPhone and iPad
Top 5 Best Calendar Apps for iPhone and iPad
Top 5 Best Photo Editing Apps for iPhone and iPad
Hope with this, you have learnt How to Record FaceTime Call.
Please share and like below, also comment below for any problem faced or encountered.