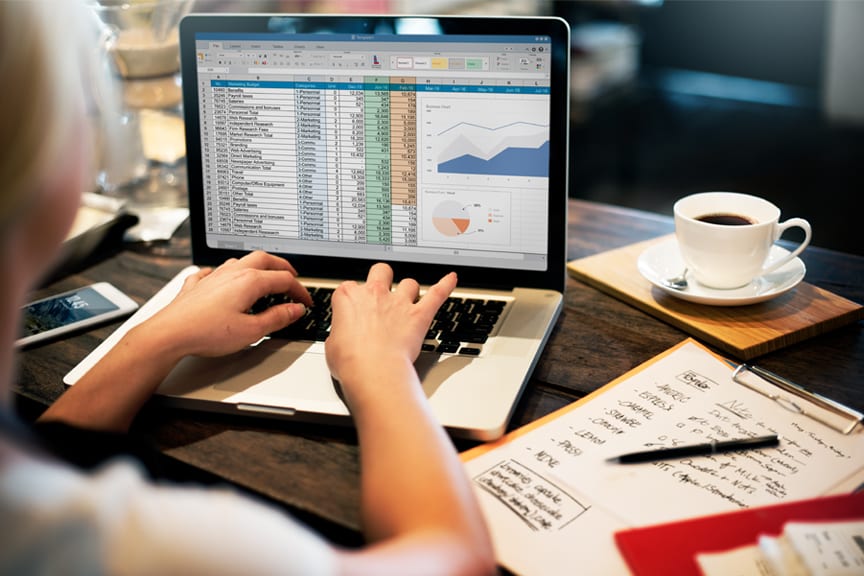For a powerful spreadsheet tool with great collaboration features, choose Google Sheets. The cloud software from Google helps you to work with and analyse data on the cloud.
Just like Microsoft Excel, it comes bundled with lots of features that makes it easy for you to work on spreadsheet. One of such feature is the hyperlink feature that allows you to navigate quickly to a part of your spreadsheet or another spreadsheet.
In this guide, we show you how to use hyperlinks.
How to Link to a Group of Cells
Linking to a group of cells will come in handy of you have a large spreadsheet. This enables you to quickly navigate within your spreadsheet. Here’s how to do it:
1. Navigate the cell you want to add the link
You can enter text that will serve as link here or in the pop-up window that will be shown. If not, you’ll see the group of cells as text.
2. Click Insert > Insert Link from menu.
3. Once you see the Window opened, select Sheets and Named Ranges at the bottom.
4. Next, scroll down and click Select a Range of Cells to Link.
5. Both steps above can allow you to add the text you want to link to the box. This is great way to enter it in the cell before you start linking.
6. The Select a Data Range window will appear, and you can then enter the cell range. Next click OK.
The hyperlink will then appear in the cell and you can the click the link in the cell which will take you to the linked cell.
How to Link to a Named Group of Cells
If a group of cells has a name you’ve defined, you can link it. Here’s how:
1. Select the cell where you want the link to be added and click Insert > Insert Link from the menu.
2. After the window opens, select “Sheets and Named Ranges”
3. In the pop-up that appears, go to the Name Ranges section and specify the range you want
The link will then appear in the cell and when you select it, you’ll see a small-pop up which will lead you to the named cell range.
How to Link to Another Sheet
You may want to link to another sheet, and we’ll guide you here. It’s more easier than the above processes. Here’s how:
1. Select the cell you want the link added to and click Insert > Insert Link from the Menu.
2. The sheet you are interested in linking to may appear. If it does, select it. If it doesn’t click Sheets and Named Ranges.
3. There will be a list of spreadsheets shown in the workbook below the Sheets. Select the one you wish to link.
The hyperlink will then appear and clicking the link in the small pop-up window will take you to the Sheet.
Rounding Up…
Going from one part of your spreadsheet to another can be daunting especially if it is a large one. You want to work smartly and that’s why the hyperlink feature was made for you. We hope you found this guide helpful? If you did, kindly leave a comment and don’t forget to share