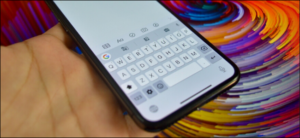
The iOS can’t be be given accolades without mentioning the virtual keyboard that the operating system uses. The keyboard is intuitive and simple and iOS users find that it does the typing job well. The keyboard is great but supposing you need a more robust keyboard that has more features… Well, third-party keyboards to the rescue!. This article is focused on helping you with installing and using third-party keyboards.
There are tons of keyboards available for download on iOS but we’ll just mention some of the more popular ones. These keyboards include:
1. SwiftKey: SwiftKey uses gesture as a method of inputs among other features, but the biggest highlight of the keyboard is its prediction capability. The keyboard can predict your next word, so that writing is made faster and accurate. SwiftKeys checks through the contents of your Gmail account, Facebook page to help predict your next word when typing.
2. KuaiBoard 2: With KuaiBoard 2, you have a better way of typing. The keyboard types out your prewritten blocks of text from just some few keyboard taps. This doesn’t make it a replacement for the main iOS keyboard but it helps you email, text faster and more efficiently.
3. Minuum: With Minuum, you have more of your iPhone screen to yourself because it can get really small. The keyboard is made that way so that it does not take much of your screen, and you can see more of what you are writing. There is also support for gestures.
4. Fleksy: Fleksy prides itself as the world’s most fastest keyboard. Aside speed, there are also a bunch of features such as multi-language support, colorful themes, resizable keyboard, etc.
How to Install Third-Party Keyboards on iOS
After you’ve downloaded the keyboard app from the App Store, it’s now time to install it. There’s no need to launch the keyboard app to install it.
1. To install the keyboard app, just go to the Settings app. From here, tap the General option.\
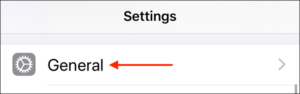
2. Next, select the Keyboard option
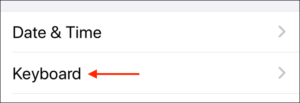
3. Tap Keyboards and the keyboard page containing all the keyboards that are installed will appear
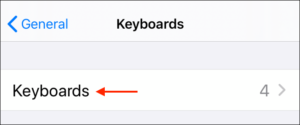
4. Next, you want to swipe down and the tap Add New Keyboard button.
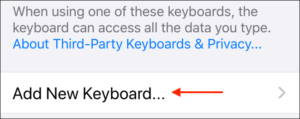
5. You’ll see a list of languages at the top. Scroll down till you locate the Third-Party Keyboards section. From here, select the keyboard app you downloaded.
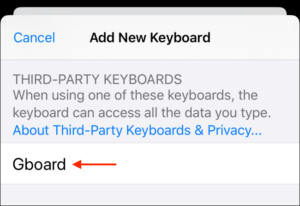
You’ll be taken back to the Keyboards interface where you’ll see that the new keyboard has been installed and ready for use.
You may not want to stop at this point if you want to use the full features of the new keyboard like GIF search. You’ll need to grant full access to the keyboard.
6. From the list of keyboards, select the third-party keyboard you just installed.
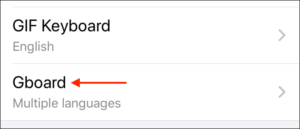
7. On the next screen, tap the toggle that reads Allow Full Access.
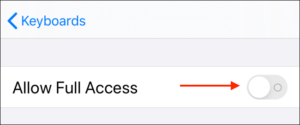
8. There will be a popup, from here, tap the Allow button to confirm.
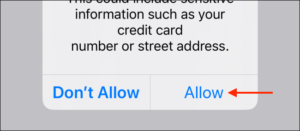
And you can now use your new keyboard with all its features.
How to Use Third-Party Keyboards on iOS
The Globe key on the virtual keyboard allows you to easily switch between multiple third-party keyboards. The Globe key lets you switch to the next installed keyboard on the list. If you have a particular keyboard in mind to switch to, hold down the Globe key, and the list of all available keyboards will appear.
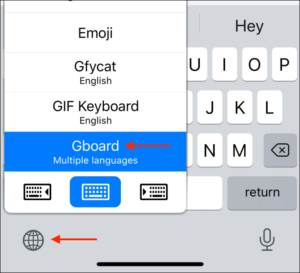
You can also check out
How to Download YouTube Playlist using a Download Manager
View Milliseconds in VLC Media Player
How to Download Facebook Video using a Download Manager
How to Unlock Your Android Device if your Forgot the Password
How to check BVN on MTN, Glo, Airtel and 9mobile
Hope with this, you have learnt How to Install Third-Party Keyboards in iPhone and iPad.
Please share and like below, also comment below for any problem faced or encountered.
Leave a Reply