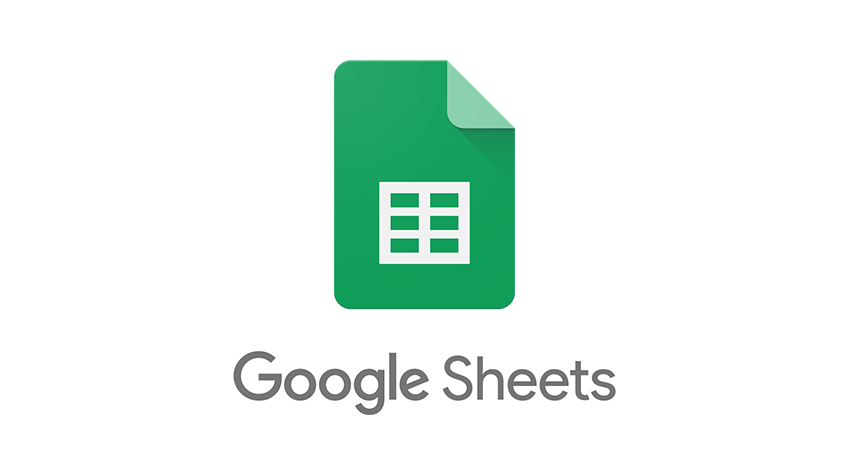Sheets is Google’s answer to a powerful tool that enables you to manipulate data and offers collaboration features. The tool exists alongside other tools in the Google office apps like Google Docs, and Google Slides.
Just like Microsoft’s Excel, Google Sheets also offers some powerful capabilities that makes it a top choice for people that need to work with data.
Checkboxes are one of the many elements that you can use on Google Sheets. They come in handy when you need to specify selection of a data entry. In this guide, we’ll show you how to Insert and count checkboxes in Google Sheets.
How to Insert a Checkbox into Google Sheets for Desktop
If you’re using your PC, Mac or Linux, you can insert a checkbox into the desktop version. Here’s how:
1. Launch Google Sheet and open a spreadsheet.
2. Select the cells that should have the checkboxes.
3. Click the Insert button and select Checkbox.
You’ll now see the checkbox appear in the cell.
To remove a checkbox from a cell, just select the checkbox and hit the Delete key on your keyboard.
How to Insert a Checkbox in Google Sheets for Android
If you have an Android device and prefer to add checkboxes on your mobile device, then you can. You must have downloaded the Google Sheets app before you can use the feature. Here’s how to add checkboxes into cells on Android:
1. Launch the Google Sheets app. Open a spreadsheet.
2. Select the cells you want the checkboxes in.
3. Next, tap the three-dot icon at the top menu.
4. When the menu opens up, select Data Validation. After that, select Criteria.
5. Next, select Checkbox.
Once you do all those, you’ll have checkbox in those cells.
To deletes a checkbox, simply select it and hit Delete.
Inserting Checkboxes in Google Sheets for iOS
Unfortunately, iOS users cannot insert checkboxes from the Google Sheets app made for the operating system.
You can still add a checkbox from your computer and access it on your iOS Google Sheet app. Also, you can check or uncheck a box on the app.
How to Count Checkboxes in Google Sheets
Whenever a checkbox is tick, the value of the cell becomes “true”. Unchecked cells have their value set to “false”. The count of all the checked cells is determined by the number of “trues” in a given cell range.
For example, in the example below, checkboxes are within the D1 to D13 cell range. You can count the number of checked boxes by doing the following:
1. Select the cell where you want the total of the count to be displayed.
2. Enter the equal to sign (=), next enter the COUNTIF function and the range of cells you want to count, followed by TRUE to count number of checkboxes that are ticked.
=COUNTIF (D1:D13, TRUE)
3. Hit the Enter key and you’ll see the number of checked boxes in the cell you selected.
If you want to know the number of checkboxes that are unchecked, just change TRUE to FALSE.
Something like this
=COUNTIF (D1:D13, FALSE)
Rounding Up…
Google Sheets does help you create and manage spreadsheets but getting a grasp of it can really be a challenge. A checkbox can prove useful in many situations and knowing how to work with it is very important. We hope you’re found this guide helpful? If you did, kindly leave a comment and don’t forget to share…