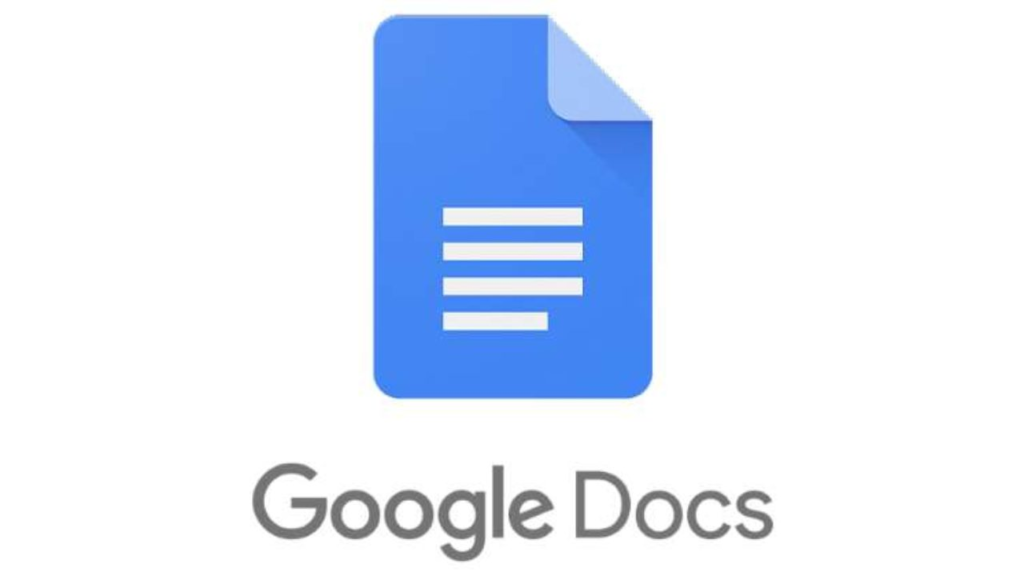Google Docs is a word-processing platform that allows you to create and edit word documents. It is a cross-platform that works on a web browser and major mobile platforms. Meaning you can create a document on Desktop and edit it on mobile. What’s more? It has a lot of features that makes your document versatile. One of such features is the checklist feature. You can add checkboxes to highlight to-dos, or organise your work. In this guide, we explore how to add checkboxes to Google Docs.
How to Insert Checkboxes in Google Docs on Desktop
The web version of Google Docs allows you to create checkboxes in a document. Here’s how:
1. Open Google Docs and click Blank (+). This will create a new document.
2. Next, click Format which you’ll see at the top menu.
3. After that, place you mouse cursor over Bullets & Numbering.
4. Now, hover over the Bulleted list.
5. You’ll see some Bullet list option. Simply click on the checkbox option.
6. You can then begin typing items into your list one after the other.
You can even generate another checkbox by pressing the enter key.
How to Insert Checkboxes in Google Docs on Mobile
Google Docs can be used either via the web browser on your mobile device or through the app. If you use the web browser option, you can add checkboxes like that of desktop.
However, if you use the app, there’s no feature of adding a checkbox in a document.
How to Insert Checkboxes in Google Sheets on Desktop
You can also use Google Sheets to a add a checkbox. Here’s how.
1. Click on the + icon to create a new document.
2. Highlight the cells you wish to add checkboxes to. You can do this for multiple cells by dragging your mouse across cells or pressing down the Ctrl key and then selecting individual cells.
3. After that, click Insert
4. When the drop-down menu appears, click Checkbox.
This will cause the highlighted cells to be filled with checkboxes.
To check off a checkbox, just click on it.
With Google Sheets, you can customise how checkboxes can be toggled. Here’s how:
1. Highlight the cells that have checkboxes.
3 Highlight Cells; Source: About Device
2. Go to the top menu, and select Data.
3. Next, select Data Validation.
4. There will be a pop-up screen, ensure the criteria is set to Checkbox
5. After that, select the Use Custom Cell value option.
6. When you have done this, enter the value you want to use.
You can also specify how Google Sheets will handle invalid inputs. You can set if they will give a warning or reject the input
After all these, hit Save.
How to Add A Checkbox in Google Sheets on Mobile
Google Sheets has the checklist feature enabled for mobile. Unlike in Google Docs for mobile, you can create a checkbox in Google Sheets.
1. Open Google Sheets app.
2. Tap the + icon to open a new spreadsheet.
3. Next, select the cells you want checkboxes to be added to.
4. Now, tap the three dots icon which you’ll see at the top.
5. Next, select “Data Validation”. A drop-down menu will appear. Select Criteria.
6. Tap “Tick Box”
Hit Save. You’ll now see the checkboxes inside the cells you selected.
Rounding Up…
Checklists help you organise your work and checking off a checkbox can give you that fulfillment. Google Docs for browsers can allow you to add checkboxes unlike that of the mobile app. However, you can add a checkbox in Google Sheets mobile app. We hope you found this guide helpful? If you did, kindly leave a comment and don’t forget to share…