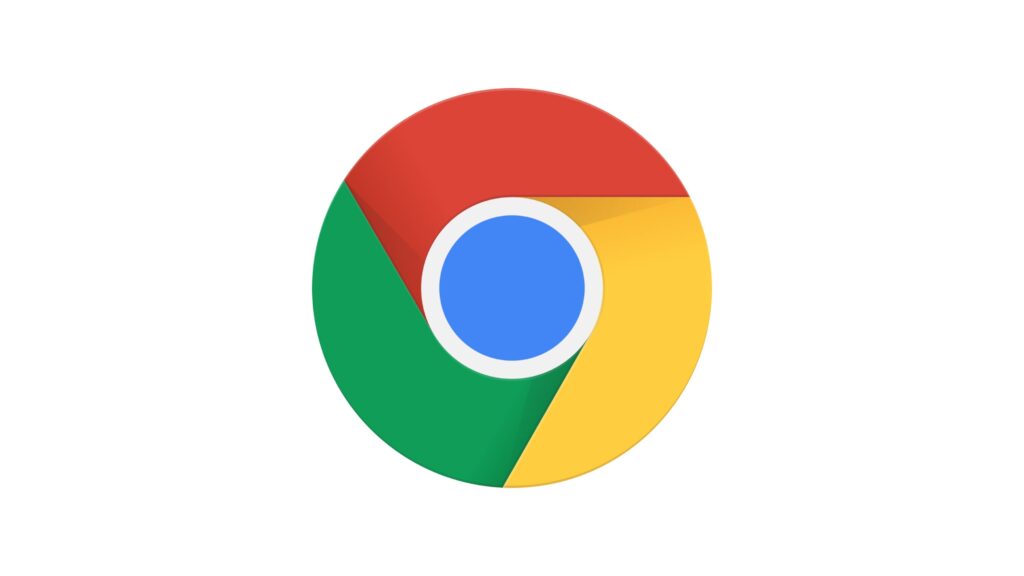How to Delete Bookmarks in Chrome
If you don’t know Chrome, you’re probably very new to browsing the internet. Chrome is the world’s most popular web browser. The cross-platform browser is available on all major operating system you can think of.
Chrome has many features and it’s a top browser that provides great browsing experience. One of such features is the Bookmark feature. It’s a feature that allows you to save sites links for later, so you can easily go back to them.
You may have a lot of Bookmarks in your Bookmark’s folders and you want them decluttered. In this guide we’ll show you how.
How to Delete an Individual Bookmark on Google Chrome
You can easily delete a single bookmark from your bookmark list. It’s simple to do. Here’s how you can do it on desktop:
1. Go to the Bookmark Manager by clicking the three dots icon > Bookmark Manager.
In the bookmark manager locate the bookmark you want to delete.
2. When you’ve been able to locate the bookmark, right-click on it and select Delete from the menu.
Chrome will delete the bookmark instantly
Note: Be sure you want to delete the bookmark as Chrome will not show you any prompt and will delete it immediately.
Delete Individual Bookmarks on Chrome for Mobile
If you prefer to use Chrome on your Android or iOS device, you can also delete bookmarks there. Here’s how:
1. First, you need to get to the Bookmarks menu. Start by tapping the three dots menu and then select Bookmarks in the menu.
2. Select the bookmark in which the bookmark is.
3. When the list of bookmarks shows, get to the specific bookmark, and tap the three dots beside it.
4. Select Delete from the menu that shows afterwards.
That particular bookmark will then be removed.
How to Delete More Than One Bookmarks at Once
You can delete multiple bookmarks at once on Chrome. You’ll need to do this from the Bookmarks Manager. Here’s how:
1. Launch Chrome. At the top-right corner, select the three dots icon and select Bookmarks.
2. Next, select Bookmark Manager.
3. A Bookmarks page will open up. You will see your bookmark’s folders by the side. Now, click the folder which has the bookmarks you want deleted.
4. If you want to select specific bookmarks to delete, click one of the bookmarks, and then hold down the Ctrl key for Windows or Cmd Key for Mac. This will allow you select more than one bookmark.
If you’re interested in deleting all the bookmarks in the folder, simply press Ctrl+A for Windows or Cmd+A for Mac. This will select all the bookmarks in the folder
5. When you have selected the bookmarks, navigate to the top-right corner of the page, and hit Delete.
Chrome will delete the bookmarks you selected.
If you wish to also do away with the folder that contains the bookmarks, right-click on that folder and hit Delete.
How to Delete More Than One Bookmark on Chrome for Mobile
If you would want to delete multiple bookmarks, Chrome allows you to do so on your Android, or iOS device.
1. Tap the three dots icon at the top-right of Chrome and select the Bookmarks option.
2. Start by selecting the bookmarks you wish to delete. Do this by tapping and holding each bookmarks.
3. Next, hit the trash can icon.
4. To delete the folder, tap the pencil icon at the top of your screen. Next, on the Edit Folder screen, hit the trash icon to delete it.
Rounding Up…
Removing Bookmarks isn’t hard. Or is it? You surely want to be able to browse your bookmarks folder and able to access the website you want easily. You don’t want to have bookmarks you don’t use sitting right there in the folders taking up some good space. We hope you found this helpful? If you did, kindly leave a comment and don’t forget to share…