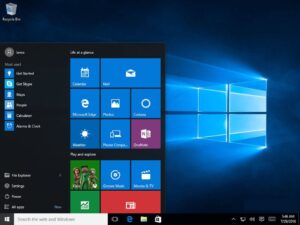
You’ve made the upgrade from Windows 7 or Windows 8 to Windows 10 and you enjoy the features of the operating system. But, you don’t like how the default interface looks and feels, don’t worry, we are here to help you. You can personalise you desktop to match your personality and have a better experience using your PC. With the steps here, you’ll be able you achieve the customisation of your screen and interface.
Changing Your Wallpaper
The wallpaper of your Windows 10 desktop is the the picture that is behind the icons. You can change it by following these steps:
1. With your mouse, right-click on your desktop and click Personalise. By taking this action, Windows Settings app opens up and you are taken to the Personalisation section where you see the Background settings. The action above is not the same in Tablet mode because you can’t right-click like in desktop. In Tablet mode, you’ll have to press the Start button > tap the Personalisation icon.
2. Move your cursor to the drop-down list and you have a choice to make between applying a picture on your background or just colours.
3. From the Background drop-down list, choose Picture. The Background menu is a section that gives room for creating a background. You can create a background from a picture, a color, or a slides
4. Select the picture you like for the background. You can click the Browse button to choose your own picture from your own Pictures folder. Upon clicking a new picture, you are taken to a preview window.
5. You can fill, fit, stretch, tile, or center the picture
6. Click Save Changes to save your new background.
And now, a new background is set across your screen.
Organising your Start menu and Taskbar
With the Windows 10 Start menu, you can launch apps and do so many other things. The Windows 10 Start menu is a fusion of Windows 7’s list of apps and the tiled nature of Windows 8. Next to the Start menu, you’ll find the Search box and after that, there’s the Task bar. You can organise these elements of Windows 10 and make them look the way you like. These steps will help you organise them to your preference:
1. If what you’d love to have on your Start menu is a list of apps, go to Settings > Personalization > Start, then toggle on Show most used apps. Doing this will make your most used apps to be at the top of the list.
2. By right-clicking a tile or app and navigating to More > Pin to Taskbar, a shortcut will be created and appear with the row of icons present at the bottom of your desktop interface. You won’t need to always open Start to launch those apps.
3. Selecting “Show most used apps” in the Settings > Personalization > Start preferences, your most frequently used apps will be grouped at the top of the stack.
Customising Themes
You may want something more than the customisation the previous Windows version had to offer, and Windows 10 offers more. Themes consists of backgrounds, interface colours, and sounds. How do you get to Themes? Just click on the fourth option that is present in the Personalization settings windown, and them navigate to where Theme Settings is and click it. You are taken to the Control panel for Personalisation. You can download themes from Microsoft website or custom themes from third-party sites and apply to change the look and feel of your PC.