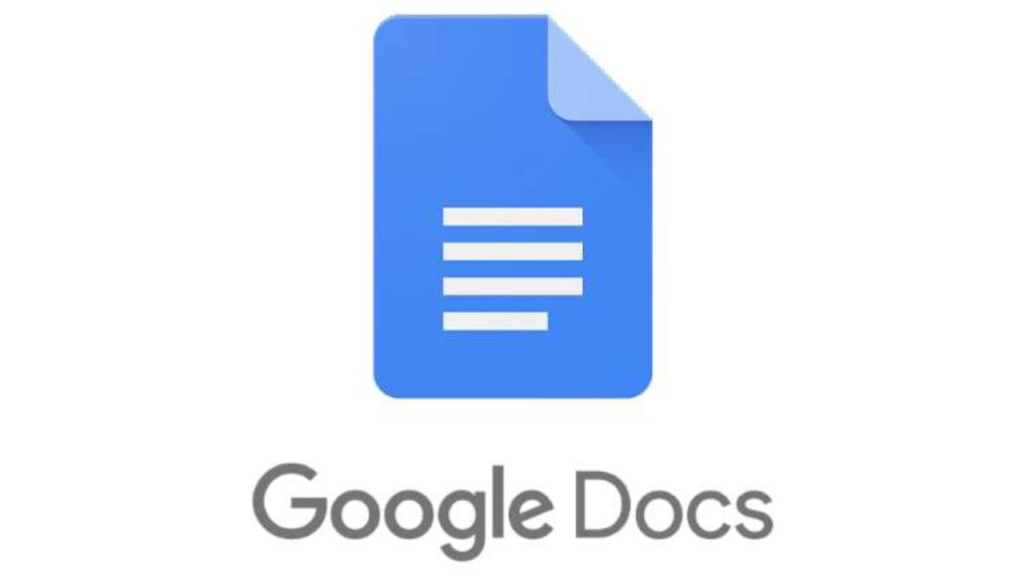Google Docs is that tool that makes working on word documents possible. Whether you are creating a document for work or for school work, there will be need for you to know the word count of your document. This can enable you know whether to reduce the number of words or increase it depending on what is demanded of you. Regrettably, Google Docs does not display its word counter by default. But fear not – finding it on web or Mobile is a breeze. This guide will demonstrate how to reveal word count in Google Docs.
Checking Word Count in Google Docs for Web
The word count tool lies within Google Docs’ toolbar. Follow the steps below:
1. Simply click “Tools”
2. Next, click “Word Count” to open the word count window.
Alternatively, use a quick keyboard shortcut: Ctrl+Shift+C (Windows) or Cmd+Shift+C.
This window showcases:
– Pages
– Words
– Characters
– Characters excluding spaces
Checking Word Count in Google Docs in Real-Time
Recently, Google Docs integrated a real-time word counter. Previously, third-party extensions were necessary for real-time word counts. Now, enabling this tool is a straightforward process.
1. Access the word count window through the toolbar or keyboard shortcut.
2. Checkmark the box beside “Display word count while typing.”
3. Hit “OK” to confirm. Your live word count will appear as a small window at the bottom-left of your screen.
4. Click on this window for additional document insights like pages and characters.
5. To hide the window, click the word counter and select “Hide word count.”
Checking Word Count in Google Docs for Specific Sentences & Phrases
You can know the word count of section-specific part of your document. Here’s how:
1. Highlight the text section.
2. Open the word count window via keyboard or toolbar.
Observe the section’s pages, words, and characters, displayed alongside the total document count.
If the real-time counter is active, the selected words will be shown in the window instead of the document total.
Using the Word Count Feature of Google Docs on Mobile
The Google Docs app functions similarly on Android and iOS but lacks a real-time word counter and third-party software support. Here’s how to use the word count feature on Google Docs
1. Open the document
2. Tap the three-dot icon at the top-right.
3. Now, select “Word Count.”
A sidebar will display your word count.
Checking the Word Count of specific Sentences or Phrases on Google Docs
Just like you can check the word count of section-specific parts of a document in Google Docs, you can do so on Mobile. Here’s how:
1. Select a section, tap the three dots icon at the top right
2. Next, tap “Word Count.”
This displays your section’s word and character count within the document’s total count.
Something to Note
Google Docs may yield higher word counts than other processors due to its unique character counting method. For instance:
– Words linked or separated by symbols are counted differently.
– Hyperlinks and email addresses count as multiple words.
– Header/footer words and content within brackets are excluded.
In Conclusion…
Word counting is an indispensable feature of a Document in Google Docs. Instead of taking your document elsewhere to counts the words, Google Docs allows you to do it inside its app. We hope you found this helpful? If you did, kindly leave a comment and don’t forget to share…