Find or Change Screenshot Folder or Location on VLC. How to change Snapshot or Screenshot folder or Location in VLC Media Player
VLC (VideoLAN Client) Media Player can be used to capture snapshot or screenshot while watching a video or a movie either using the advanced controls panel, right clicking on VLC media player interfaces while video is playing or pause and selecting take snapshot or using keyboard shortcut (which is the easiest), you can check my tutorial on How to capture screenshot, screenshot or frame using the VLC Media Player.
Today, we will be learning how to change the snapshot or screenshot folder from the default which is the Picture folder in Windows (C:/Users/Pictures) to a folder of your choice where your screenshot or snapshot will be automatically kept and saved.
Please follow the following steps to be able to change the default screenshot or snapshot folder to one of your choice.
1. Launch the VLC Media player
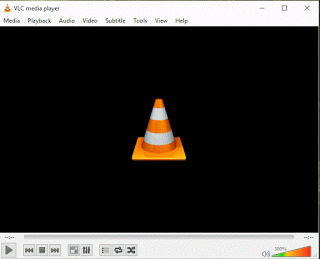
2. Click on Tools on the menu bar, and click on Preferences OR press Ctrl + P on your keyboard to go to VLC media player preferences.
3. The VLC Media player preferences window will open, the simple preferences.
4. On the top menu, interface is selected by default (as it is the first choice), Click on Video.
5. Check down, you will see Video snapshots, you will see directory (Where Red box is located in the image).
6. On the directory, if you want to change the default folder, click on Browse
7. The Browse folder window will open, go to the folder you want save VLC video snapshot and click on Select Folder.
8. Click on save below and thus the video snapshot folder has been changed.
Hope, with this you have been able to change the default snapshot or screenshot folder in the VLC Media Player to a folder of your choice.
Please comment below for any issues faced while going through this process.