Blocking unwanted emails on Gmail is a simple yet essential skill to keep your inbox organized and free from distractions. Whether you’re using the web version on your computer or the mobile app on your smartphone, the process remains straightforward. By following a few easy steps, you can efficiently block emails from specific senders, ensuring a more pleasant email experience overall.
In this article, we’ll guide you through the process of blocking emails on Gmail, both on the web version and the Android/iOS app. From identifying the sender to confirming your action, each step is outlined clearly to help you take control of your inbox and filter out unwanted messages effectively.
Blocking Emails on Gmail on Web Browser
1. Begin by navigating to Gmail using your preferred web browser.
2. Locate and open the email you wish to block from the sender.
3. Look for the three-dot menu positioned next to the sender’s name within the email.
4. Click on the three-dot menu to reveal a list of options.
5. From the options presented, select “Block [Sender’s name].”
6. A confirmation window will appear; proceed by clicking on “Block” to finalize the action.
Unblocking Email Addresses on Gmail on Web Browser:
1. Navigate to Gmail in your web browser.
2. Access the Settings menu by clicking on the gear icon located at the top right corner.
3. Select “See all settings” from the dropdown menu.
4. Go to the “Filters and Blocked Addresses” tab.
5. Locate the list of blocked email addresses.
6. Click on “Unblock” next to the email address you wish to unblock.
7. Confirm the action by clicking “Unblock” again in the confirmation window.
Blocking Emails on Gmail’s Android and iOS App:
1. Launch the Gmail application on your Android or iOS device.
2. Identify and open the email you intend to block from the sender.
3. Locate the three-dot menu located near the sender’s name within the email interface.
4. Tap on the three-dot menu to access additional options.
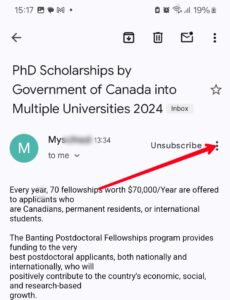
5. Select “Block [Sender’s name]” from the menu options provided.
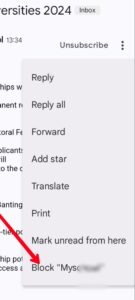
Once confirmed, you will receive a notification confirming that the sender has been successfully blocked.
Unblocking Email Addresses on Gmail on Android and iOS App
1. Open the Gmail app on your Android or iOS device.
2. Manually search for the emails from the email addresses you’ve blocked.
3. Upon finding the email, open it to view its contents.
4. Look for the “Unblock sender” button in a grey panel.
5. Tap on the “Unblock sender” button to remove the block from that specific email address.
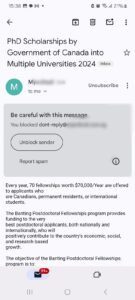
Reporting Phishing/Spam on Gmail Web Version
1. Identify the suspicious email within Gmail’s web version.
2. Open the email and locate the “Report Phishing Message” option.
3. Click on it to confirm the email as a phishing attack.
4. Once confirmed, the email is labeled as phishing and moved to your Spam folder.
Reporting Phishing on Gmail’s Android and iOS App
1..Open the Gmail app on your Android or iOS device.
2. Find the email you want to report and tap on it to open.
3. Access the three-dot menu at the top-right corner of the screen.
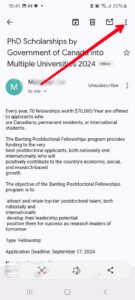
4. Choose “Report spam” from the available options.

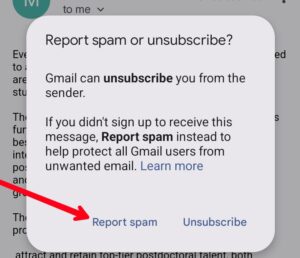
5. The email will be instantly moved to your Spam folder
Undoing Spam or Phishing Reports on Gmail
1. If you accidentally reported an email as spam or phishing, navigate to your Spam folder.
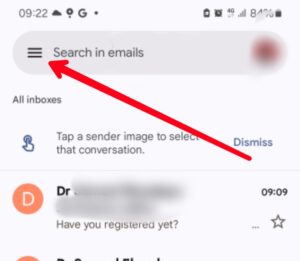
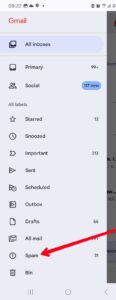
2. Select the misreported email.
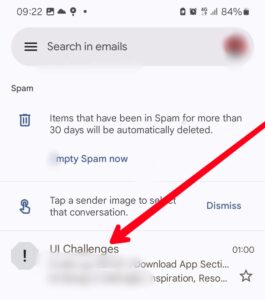
3. Tap on “Report not spam” to reverse the action.
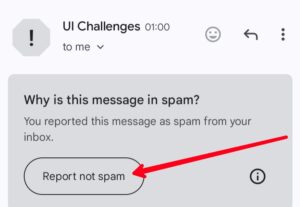
4. This option is available both on the web browser and the Android/iOS mobile apps.
In Conclusion…
Taking control of your Gmail inbox is as simple as blocking unwanted emails from specific senders. Whether you’re using the web version or the mobile app, the process remains consistent and easy to follow. By blocking unwanted emails, you can reduce clutter, minimize distractions, and ensure that your inbox is filled only with messages that matter to you. So, the next time you encounter an unwanted email, don’t hesitate to block it using the steps outlined in this article. With just a few clicks or taps, you can maintain a clean and organized inbox, allowing you to focus on what’s important without the hassle of unwanted messages. We hope you found this helpful? If you did, kindly leave a comment and don’t forget to share…