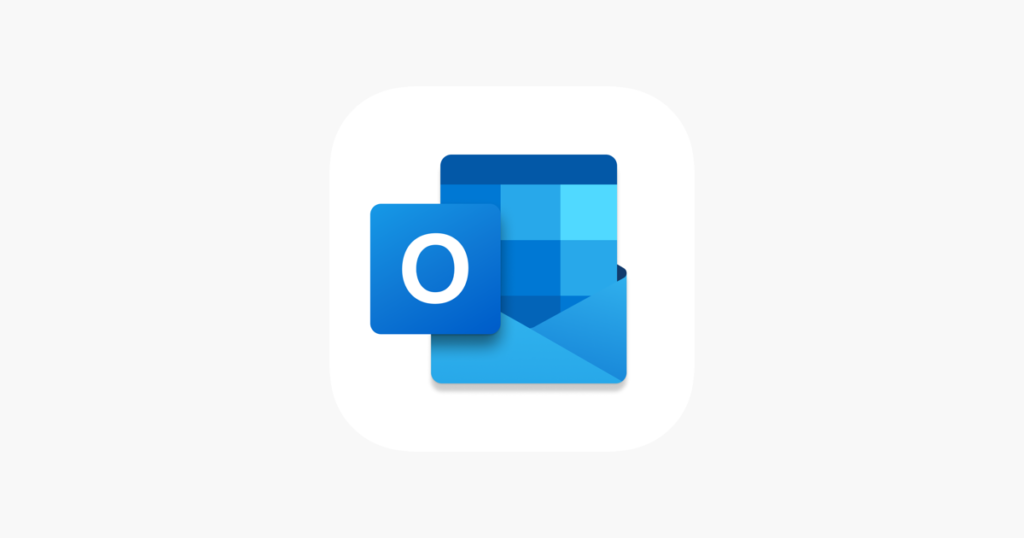How to Backup Outlook Emails
Email is one of the major ways businesses communicate. In a time when the internet is used more than ever, companies use this medium to send messages for various purposes.
Backing up emails is very important as losing them can be very devastating. Microsoft Outlook allows you to back up and restore your emails in easy steps. In this post we guide you on how to backup emails.
Backup and Export All Outlook Emails
You can use the integrated .PST file format to back up your Outlook emails. This is actually a quick method. PST files are used by Microsoft Outlook and Microsoft Exchange to store email details, addresses, and calendar events. With PST file, you will be able to access the backup even when you’re offline.
Backing up your email to a .pst file can be done via the following steps:
1. Launch Outlook and click File.
2. From File, select Open & Export.
3. Select Import/Export.
4. You’ll be led to the main Outlook window and a Import/Export pop-up will appear.
5. Next, select Export to a File option and click Next.
6. Select Outlook Data File (.pst) when asked to pick a file type. After that click Next.
7. You’ll now have to select the folders you want to export. You can choose your email account so that all data on it will be exported. Click Next.
8. Select the folder you want the backup to be saved in.
9. Click Finish to begin the exporting process.
You’ll be asked to create a password. It’s not compulsory but it is important for security reasons.
You will see the exported file in the location you selected.
How to Access Exported Outlook Emails
After exporting the files, you may need to access them later. In Outlook, it is easy to open and restore email backups. Here’s how to do that:
1. Locate the backup file.
2. Launch Outlook.
3. Select File, and next click Open & Export.
4. Get to the right side of the screen and select Open Outlook Data File.
5. This will cause the File Explorer to open up. Click it and select Open. You’ll be taken to the main Outlook screen.
6. Get to the left navigation menu and move down until you get to Outlook Data. This contains the data from the backup file.
Now you will be able to access to your backed up emails.
Save a Single Outlook Email
What about saving some specific emails instead of saving all emails? You can save a single email on Outlook. Here’s how to do that:
1. Launch Outlook
2. Go to your File Explorer and get to where you want to store the email.
3. You might need to put both window side by side for easier access.
4. Drag the email you want saved from Outlook to any folder you prefer.
5. Outlook will automatically save the email in an “Outlook Item’ format.
To open the saved email, double-click the file.
And that’s it! You would have seen that it is very easy to export and restore emails on Outlook. The advantages of backing up your emails and even any data generally cannot be overemphasized. So ensure you back up those mails as soon as possible. We hope you found this guide helpful. If you did, kindly comment and share this article.
You can also check out
How to Add Photos on TikTok
How to Know Those That Viewed Your Profile on TikTok
TikTok: How To Edit A Video Caption After Posting
How to Check NIN on MTN, Glo, Airtel and 9mobile
DStv Subscription Package, Prices with Channels
Startimes Subscription Package, Prices, And Channel List For Each Plan
GOtv Subscription Package GOtv Max, Jolli, Jinja and Lite Channel List and Price
GOtv Assigned Channel Number with Channel
GoTV Customer Service Contact, Social Media Handle & Email Address
StarTimes Customer Care Contact, Social Media Handle & Email Address
Top 5 Best Web Browsers for Android
Top 5 Best Music Player Apps for Android
Top 5 Best Alarm Clock Apps for Android
Top 5 Best eBook Reader Apps for iPhone and iPad
Top 4 Best VPN Apps for iPhone and iPad
Top 5 Best Apps for Monitoring Data on iPhone and iPad
Top 5 Best Translation Apps for iPhone and iPad
Top 5 Best Alarm Apps for iPhone and iPad
Top 5 Best Calendar Apps for iPhone and iPad
Top 5 Best Photo Editing Apps for iPhone and iPad
Hope with this, you have learnt How to Backup Outlook Emails.
Please share and like below, also comment below for any problem faced or encountered.