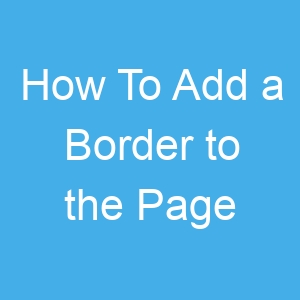How To Add a Border to the Page
Google Docs does not allow you to automatically add border to your page. However with some tweaks, you can add a border to your document. Here’s how:
Adding Borders via Single Table Cell
You can add a border to a document by using just the single cell of a table. Here’s how:
1. Go to your browser and open Google Docs.
2. On the document you want to add the border to, navigate to “Insert” and select the “Table” option.
Click on the first cell to open up a rectangular box on your page.
Adjust the rectangle to fit the page by dragging the bottom to the end of the page. Alternatively, you can press the “Enter” key.
Insert your content inside the enclosed area.
The table cell you’ve just created above acts as a perfect border for all your content. You can add different elements inside the frame, including normal text, images, shapes, and other tables.
Using a Template
A few options might fit your bordering needs if you want to add a border using a template from the Google Docs template gallery. While you won’t find templates with sophisticated borders, a few of them can serve you pretty well. Here’s how to create a border for your document using an existing template.
Go to Google Docs, and hover over the plus icon on the files page.
From the options, select “Choose template.”
Choose any template. Select all the text in the template and navigate to “Format” then “Clear formatting.”
Now start writing your document and format the text to your liking.
How to Add a Border to an Image in Google Docs
Google Docs also allows you to add a border to your image. Here’s how to go about it:
Go to Google Docs and open the document that contains the image you want to enclose in a border.
Select the image, then go to “Format.”
Expand the “Borders and lines” menu.
Click “Border dash” and select the type of border you want. To adjust the thickness of the borderline, go to the “Border weight” option and choose the weight that best fits your needs.
How To Add a Border Around Text in Google Docs
If you want to add a border to your text in Google Docs, follow these steps.
On your computer’s browser, go to Google Docs.
Open the document with the text you want to enclose in a border.
Select the text you want to add a border to.
Navigate to “Format” then “Paragraph styles.”
Expand the “Borders and shading” menu.
Next to “Position,” choose how you want the border to be positioned. You can select the top border, bottom border, lateral border, or a four-sided border.
You can further customize the styles of the border style by using the provided presets if desired.
Click the “Apply” button to set the border.
If you want to delete the border you’ve just created, click the “Reset” button.
How To Add a Border to a Table in Google Docs
If you have a table in your Google Docs document and want to add a border to it, follow these steps.
Open a blank new Google Docs document. Go to “Insert” and select the first of the table.
Click inside the table and go to “Insert.”
From the U
Your table should now have a border around it.
How to Add a Border to a Page in Google Docs in the Mobile App
The Google Docs mobile app has a slew of features that enable you to author documents on a mobile device. If you want to add a border to your page using the app, follow these steps:
Download and install the Google Docs mobile app if you haven’t already. After installing, open the app.
Create a new blank document by pressing the plus icon in the bottom right corner of the screen.
Ensure that the page is in editing mode. If it’s not, click the pencil icon at the bottom right corner of the screen. Click the plus icon and select “Table.”
Change the “Columns” value to “1”. Do the same thing with the “Rows” value.
Click on “Insert table.”
Expand the table to cover the whole page by holding the three horizontal lines on the left of the table and dragging them to the end of the page. Alternatively, you can type your text, and the border will expand automatically.
Now that you have a working border, you can start writing your document.
How to Add a Border to Text Using the Google Docs Mobile App
You have to think creatively to use the Google Docs mobile app to add a border to a text. Unlike the PC version of the app, the mobile app doesn’t offer the “Paragraph and styles” feature. But here’s how to work around it.
Open the Google Docs app and create a new blank document.
Once the document is open, select the plus icon from the top bar of the screen.
From the options, select “Table.”
Turn the number of rows to “1” and do the same for the number of columns.
Click on the “Insert table.”
Now type in your text; the border should expand as you add content.
Unfortunately, working with borders on a smartphone can be challenging because of their small screen sizes. Therefore, it’s best to stick to a tablet or a laptop for a better experience.
Rounding Up…
Documents is a great way to make text stand out and add life to your documents. While Google Docs doesn’t provide an intricate way to add borders to some elements, you can play around with existing features and craft some exciting frames for your document elements.
Have you tried adding a border to your Google Docs page? What tricks did you use to accomplish the task? Please share with us your experience in the comments section below.