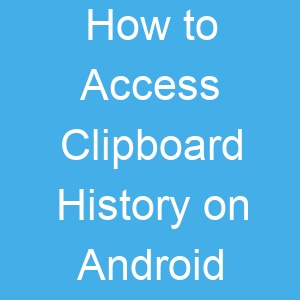How to Access Clipboard History on Android
Accessing the Clipboard History
You can easily view your clipboard with the following steps:
1. Open the app you want to paste the text in.
2. Tap and hold your screen to bring up more options.
3. Select “Clipboard”
4. Move down to see the entire history.
However most Android devices don’t have this feature. You’ll only be able to copy the most recent item. If you want to access this kind of feature, you’ll need third-party apps.
Using Third Party Apps to Access Clipboard History
Third-party keyboards have more features than the stock keyboard on most Android phones. One of those features is the clipboard managers.
1. Gboard
One of the best keyboard apps for Android is Gboard. The keyboard from Google is easy to use and boast of useful features. You’ll also find Gboard pre-installed on many Android phones.
Here’s how to view the clipboard history using Gboard:
1. First, you must have Gboard installed as your default keyboard. As you begin typing on Gboard, tap the clipboard icon.
2. Then, tap Turn on Clipboard. Next, copy the items you want inside the clipboard
3. Now, tap the clipboard icon again. The copied items will show in the clipboard.
You can save all copied items forever by pinning them. By tapping and holding the clip, Gboard will get the item pinned.
2. SwiftKey
Another great keyboard app that has the clipboard features is SwiftKey. Follow the steps below to access the clipboard history:
1. Make sure SwiftKey is installed.
2. Now, copy some text inside the clipboard
3. Next, tap the clipboard icon. You’ll then see the copied items in the clipboard.
The copied items will appear, with the most recent one at the top.
This app also allows you to pin certain items to prevent expiring. Press the pin icon to the right of each one you want to save.
Other Apps
Many other keyboard apps feature clipboard managers. Although they differ in features, most of them have good clipboard options that give you more control over the items you’ve copied.
We recommend Chrooma and Ai.type, but many offer excellent features.
Use Clipboard Apps to View Your Clipboard History
Standalone clipboard apps are another efficient way of viewing your clipboard history. If you often copy and paste different content and are looking for a solution to organize it, clipboard apps are an excellent option.
Some clipboard apps offer more features than popular keyboard apps such as Gboard. They allow you to organize copied items into categories, turn them into QR codes, translate them into different languages, etc.
Clipper
Clipper is one of the most popular clipboard managers on the Play Store. It offers plenty of valuable features that make clipboard managing much easier to control.
Here’s how to view the clipboard history in Clipper:
1. Install Clipper from the Play Store on your Android device.
2. Tap on Clipboard.
You’ll see the copied items and when you copied them. The most recent one will be at the top of the list.
Clipper is excellent because it automatically saves everything you copy and enables you to add your clippings manually. You can do this by pressing the plus sign at the bottom-right and typing the clipping.
Moreover, you can quickly access Clipper through your status bar and save time if you need to view your clipboard history. Clipper also allows you to pin items you use often and sort them into different categories.
Clipboard Manager
Clipboard Manager is another useful app that could make clipboard managing a breeze. It has over one million downloads on the Play Store, which proves its popularity.
Here’s how to view the clipboard history using Clipboard Manager:
1. Install the Clipboard Manager app from the Play Store.
2. Open the app.
3. You’ll find the copied items under the Clipboard section, with the most recent ones at the top.
Clipboard Manager syncs with your Android phone as soon as you install it. Whenever you copy a text on your phone, it automatically appears in the app. The app also allows you to manage the clipboard manually, i.e., add text.
Moreover, you can add favorite clipboards, make countless clipboard categories, use the search option for more straightforward navigation, merge notes, etc.
You can easily access Clipboard Manager directly from your status bar. You can use the Smart actions feature that makes this app stand out from the rest. This option enables you to add new notes, run a Google or Wikipedia search, or translate different clipboard content.
Other Clipboard Managing Apps
Other apps such as Clip Stack and Clipboard Actions & Notes also offer impressive features for managing clipboards. Both of them are free.
Standalone clipboard apps are excellent if you often use copy & paste features but don’t want to change your default keyboard.
Clipboard Tips
While clipboards simplify copying and pasting, many people tend to make mistakes that could compromise their privacy. Here are a few tips to help you use clipboard functions safely:
Don’t keep sensitive information in clipboards. Passwords, SSNs, PINs, or credit card details shouldn’t be in your clipboards because they could get into the wrong hands. This scenario especially goes for third-party apps.
Read the reviews before downloading a third-party app. Use only reputable apps with positive reviews by past and current users.
Be careful when giving app permissions. Some apps could access your clipboards without you knowing.
If you’re using an app you can access directly from the status bar, be careful about what information it’s displaying.
In closing, clipboards are simple and valuable tools that help you copy and paste items without having to type them repeatedly. Once you get used to them, you’ll wonder why you hadn’t installed one sooner..